목차
시작하며,
유튜브 영상제작 과정에서 포토샵을 활용하는 부분 중 하나인 유튜브 채널의 프로필 사진을 만들어 보도록 하겠습니다.
프로필용 사진에는 본인의 사진을 넣어도 되지만 일반적으로 채널의 성격을 알릴 수 있는 이미지나 도형, 문구등을 넣어서 만들게 됩니다.
1. 무료이미지 구하기
사진을 사용하지 않아도 되지만 사진을 이용한 방법을 배우고 연습하기 위해서이니 아래 사이트에서 적당한 사진을 구해 보세요.
픽사베이 : https://pixabay.com/ko/
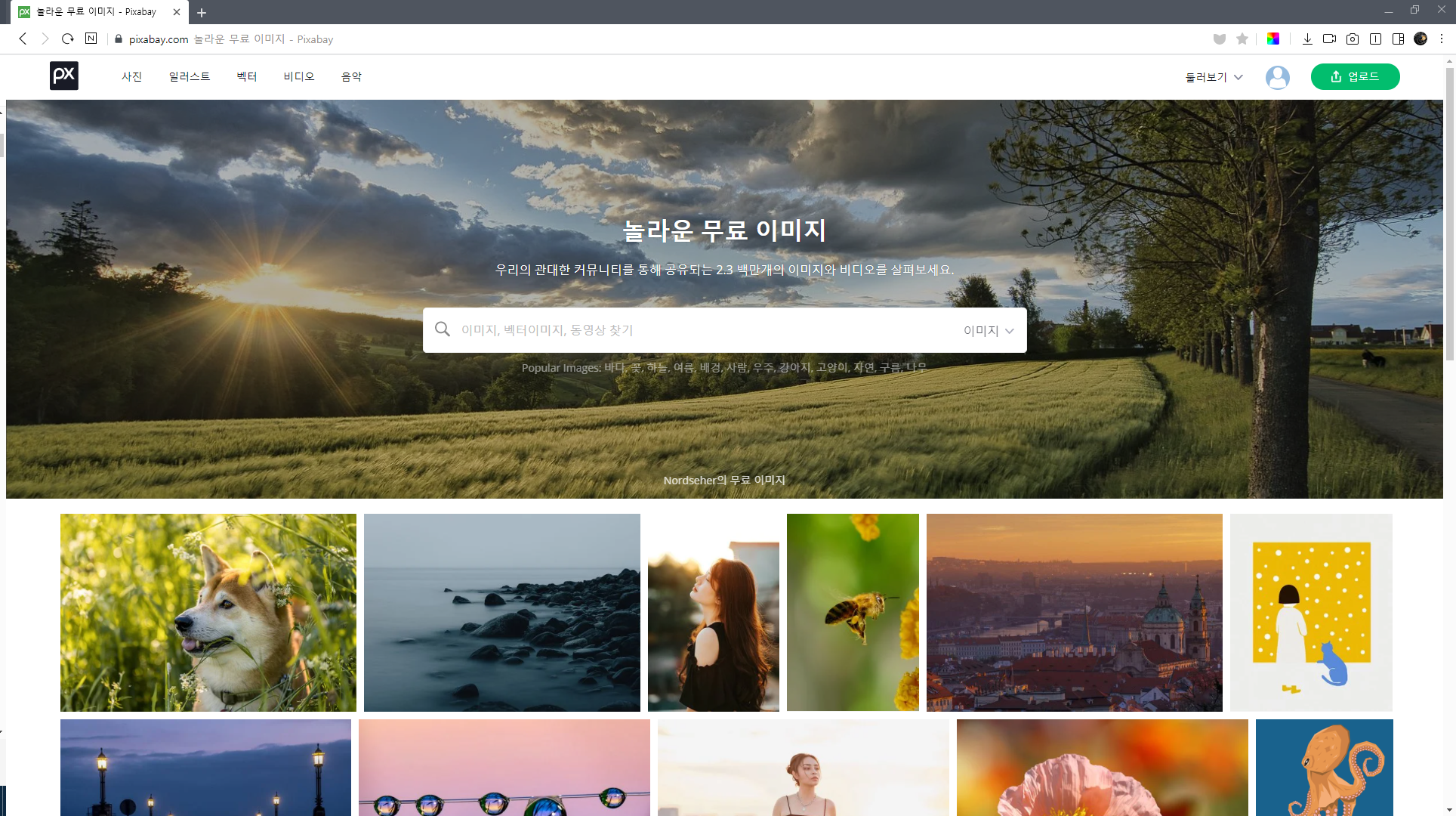
2. YouTube 채널 프로필사진 규격
- 최소크기 : 98x98 픽셀
- 최대크기 : 정해져 있지 않으나 보통 가로x세로 800픽셀 사용
- 최대용량 : 4MB
3. 포토샵 실행 및 새 캔버스 만들기
아래 규격대로 새 캔버스를 만들어 주세요.
- 가로 (Width) : 800 Pixels
- 세로 (Height) : 800 Pixels
- 해상도 (Resolution) : 72 Pixels/Inch
- Color Mode : RGB Color / 8Bit
File 메뉴 - New 선택 또는 단축키 Ctrl + N 누름
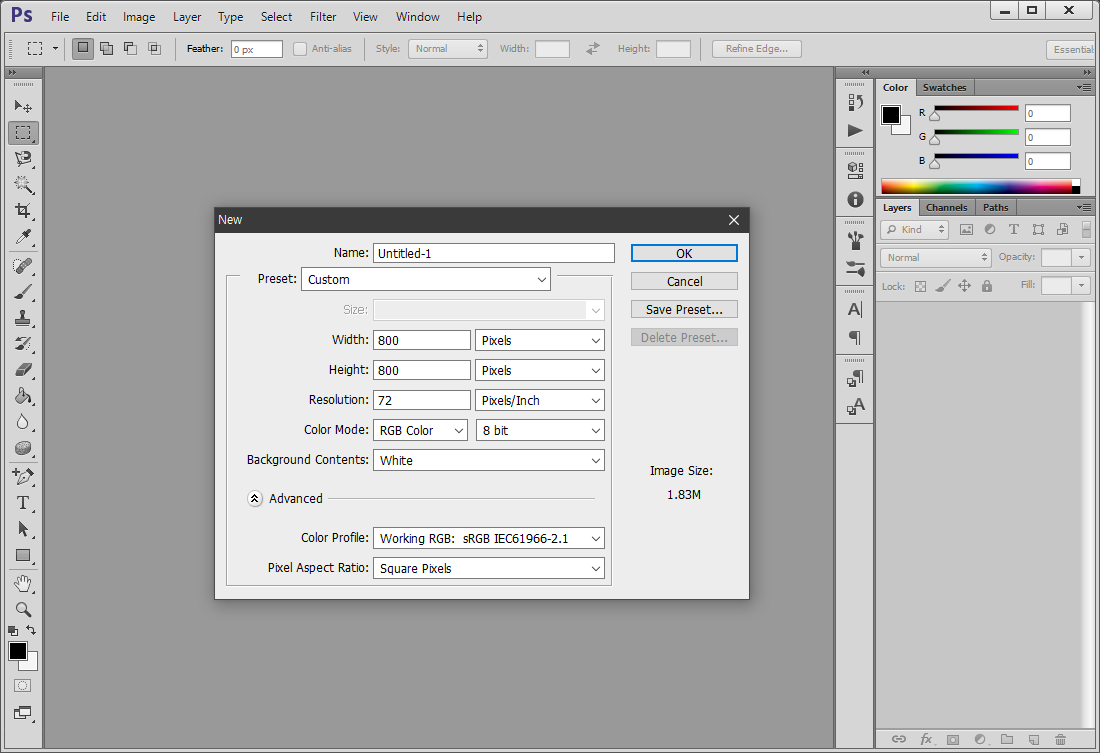
만들어진 흰바탕의 캔버스 모습
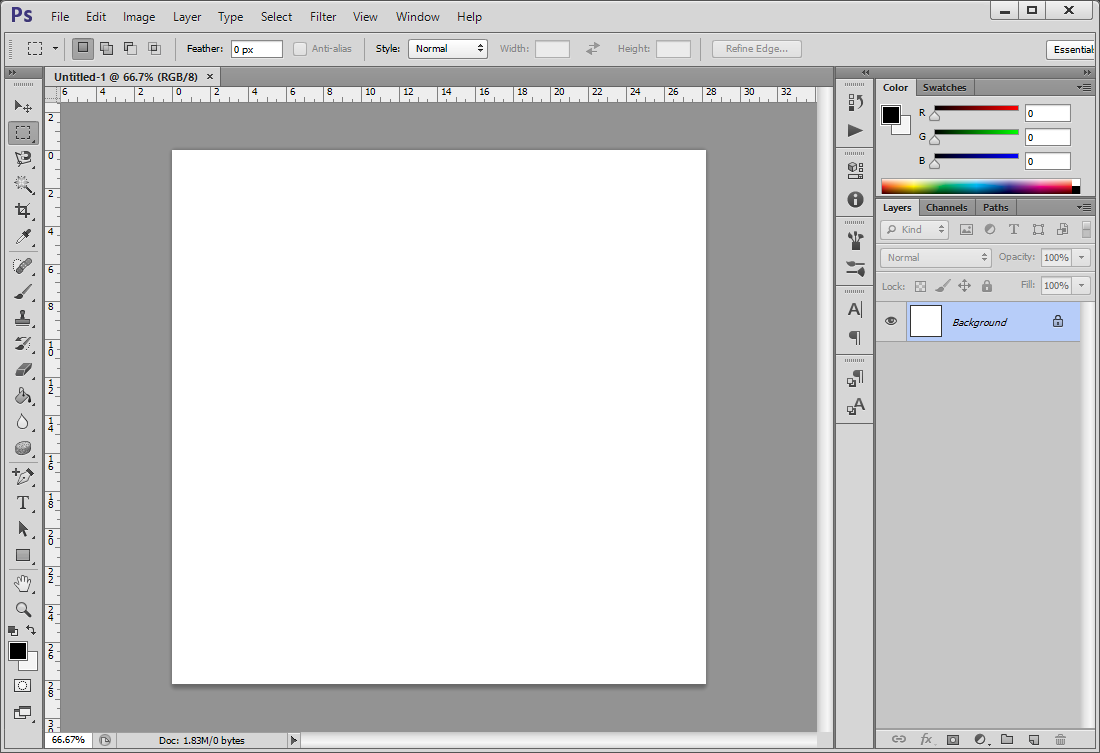
4. 사진 불러와서 자르기
다운로드한 사진을 포토샵으로 불러와서 Crop(크롭) 도구를 이용해서 우리가 필요한 크기대로 자르는 과정입니다.
4.1 사진 불러오기 (Open)
File 메뉴 누르고 - Open 선택 또는 단축키 Ctrl + O 누릅니다.
가운데 빈 공간을 더블클릭해도 됩니다.
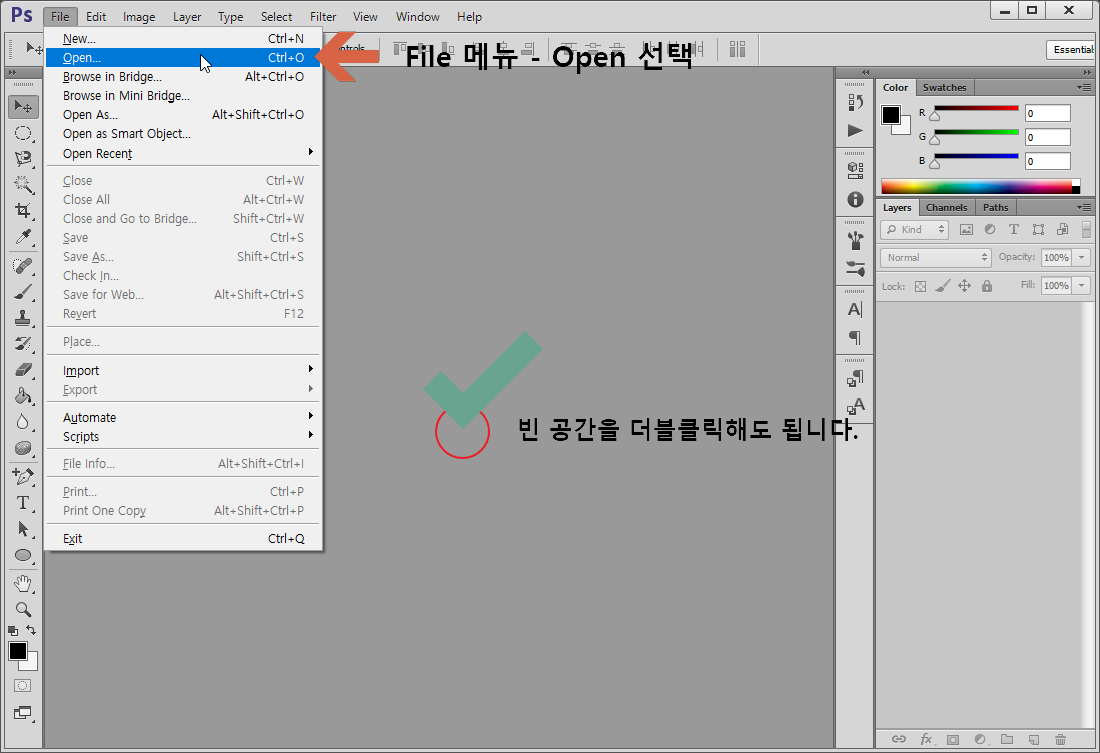
사진 불러온 모습
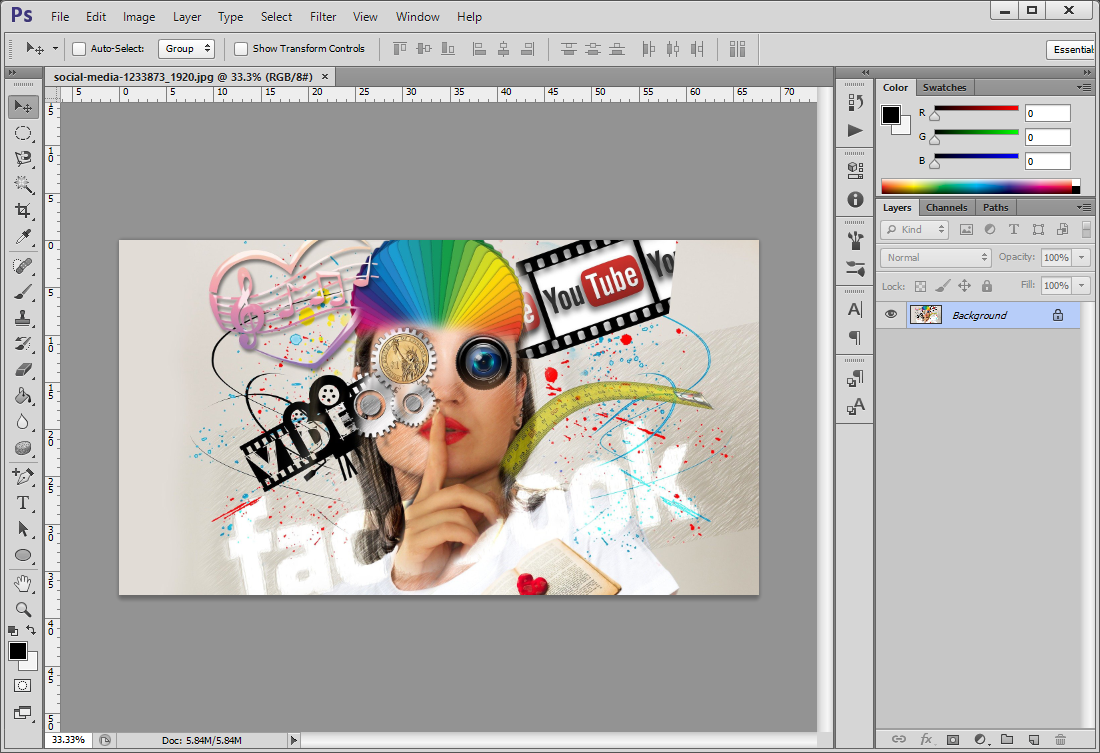
4.2 Crop(크롭) 도구 선택
자르는 과정
① Crop Tool (자르기 도구) 선택
② 상단 Optione Bar 에서 가로 800px 세로 800px 값 입력
③ 지정영역의 모서리 부분을 클릭해서 적당한 크기로 조정
④ 지정영역 안 쪽의 사진 부분을 클릭해서 드래그하면 지정역역을 이동할 수 있음
⑤ 완료버튼 또는 엔터키 누르기

자르기 완료
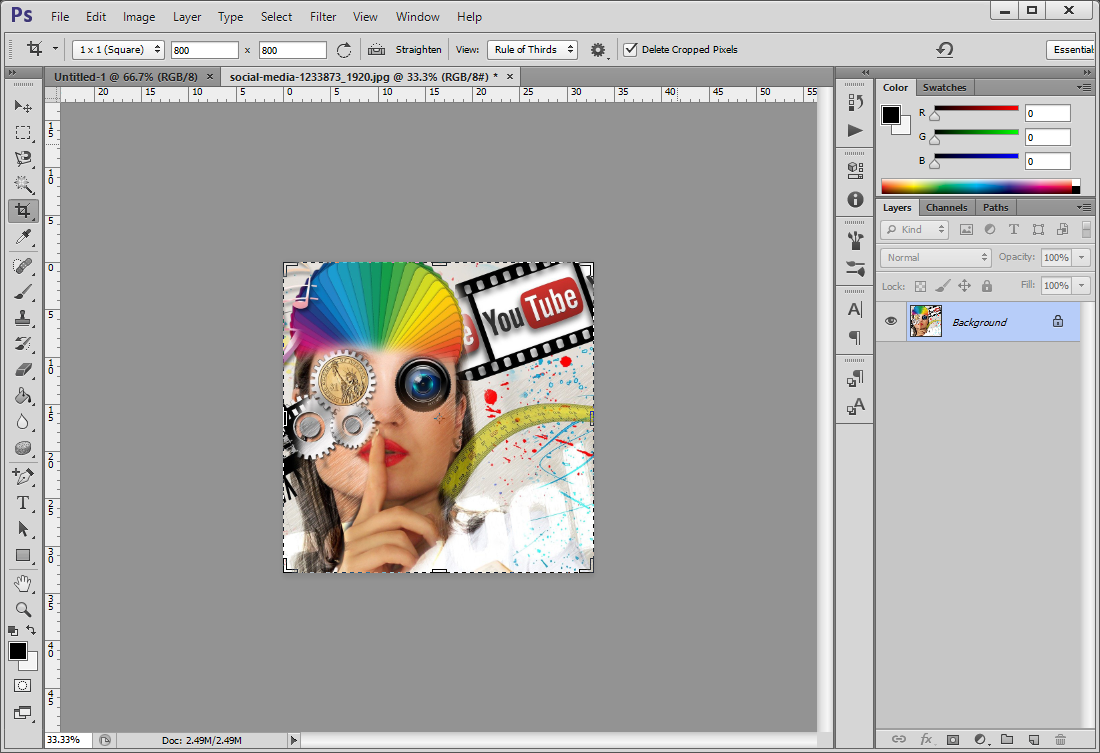
5. 자른 사진 복사
자른 사진을 Profile 이미지용 캔버스로 복사해 오는 과정입니다.
5.1 전체선택
Select 메뉴에서 All 선택 또는 단축키 Ctrl + A 누름
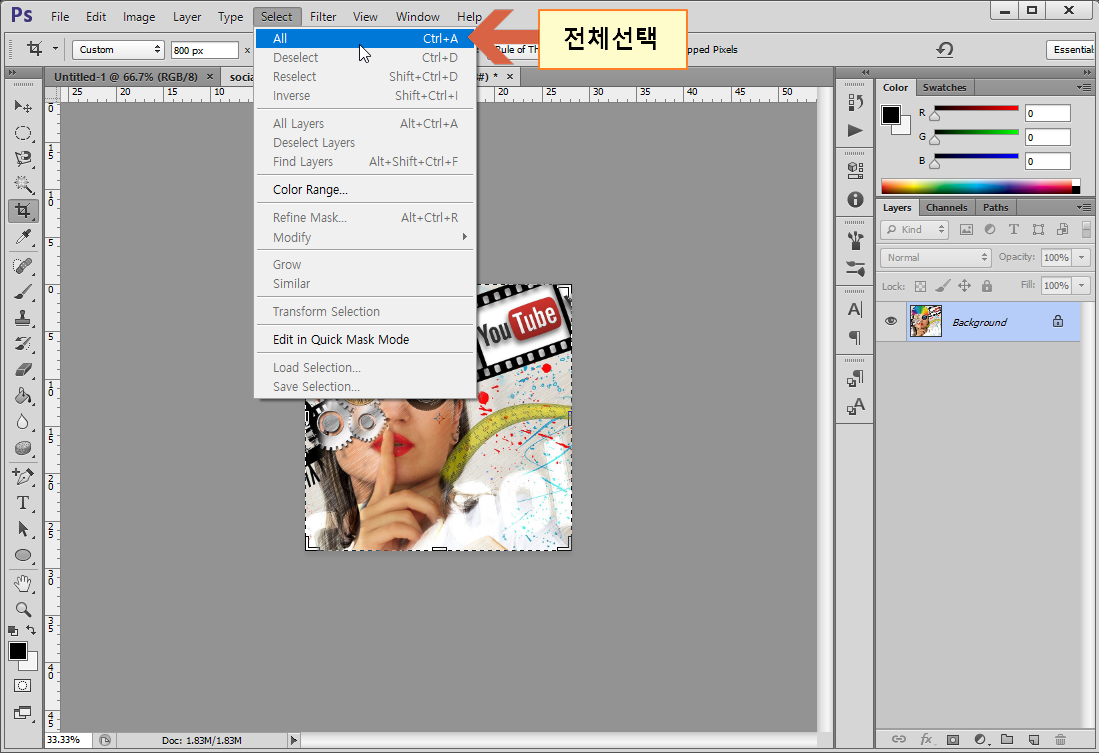
5.2 복사
Edit 메뉴에서 Copy 선택 또는 단축키 Ctrl + C 누름
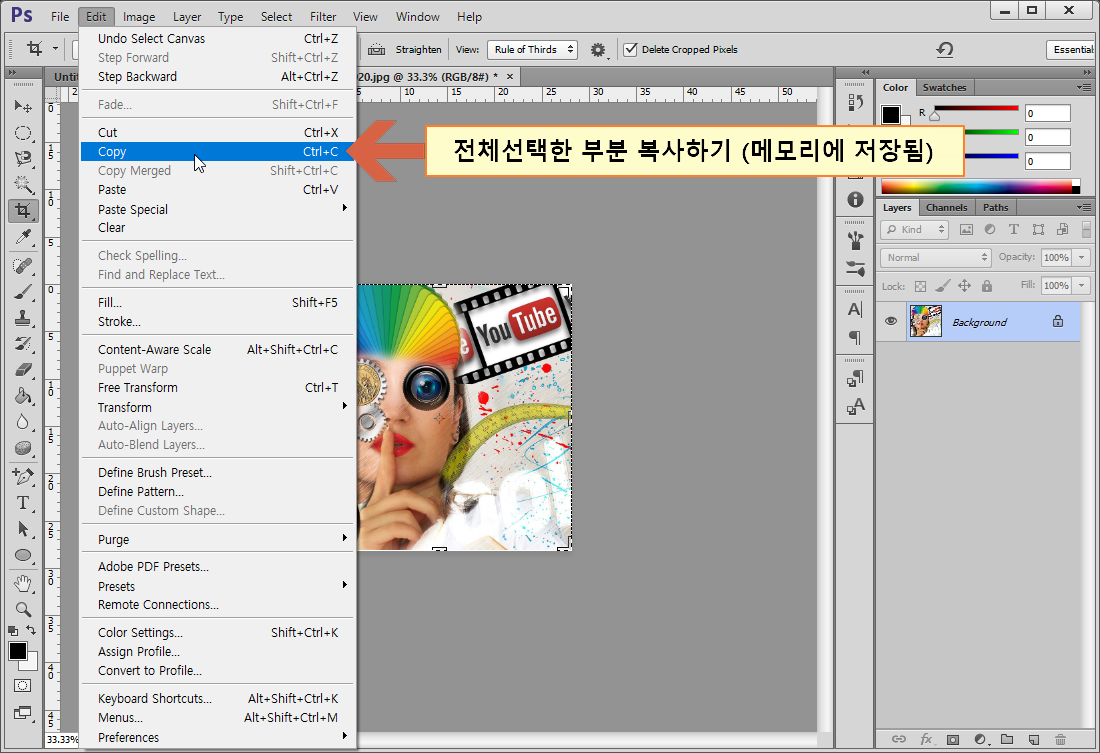
5.3 붙여넣기
프로필사진용 캔버스 열기
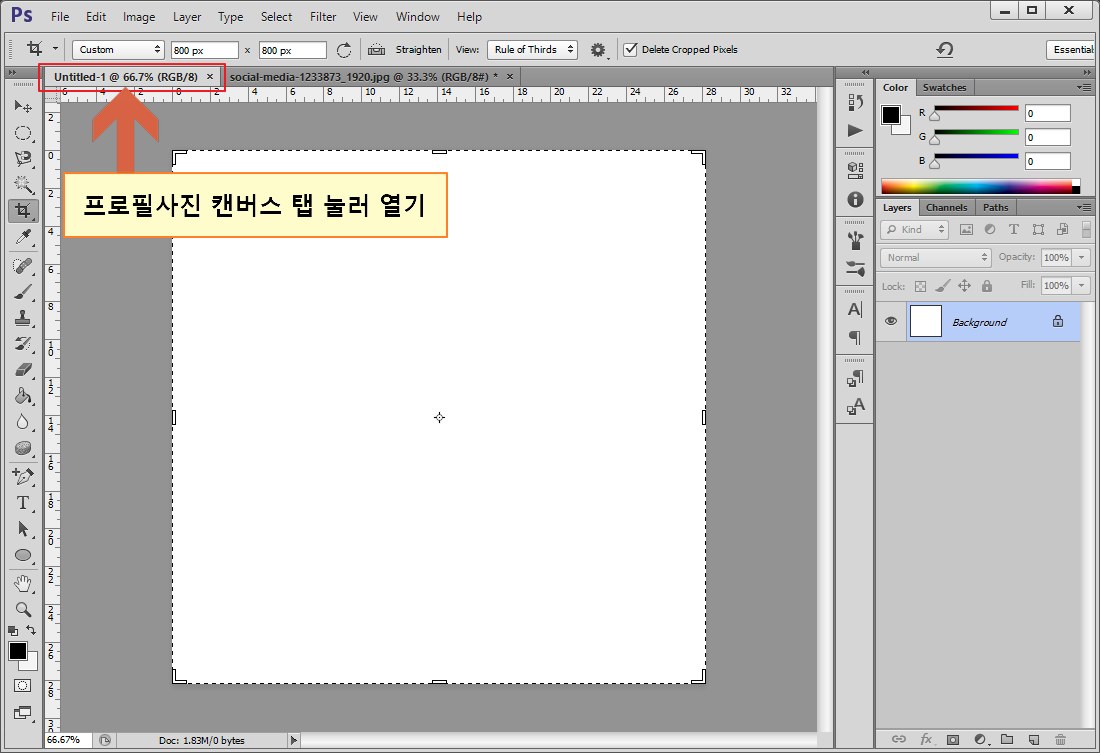
Edit 메뉴 눌러서 Paste 선택 또는 단축키 Ctrl+V 누름

복사 완료!
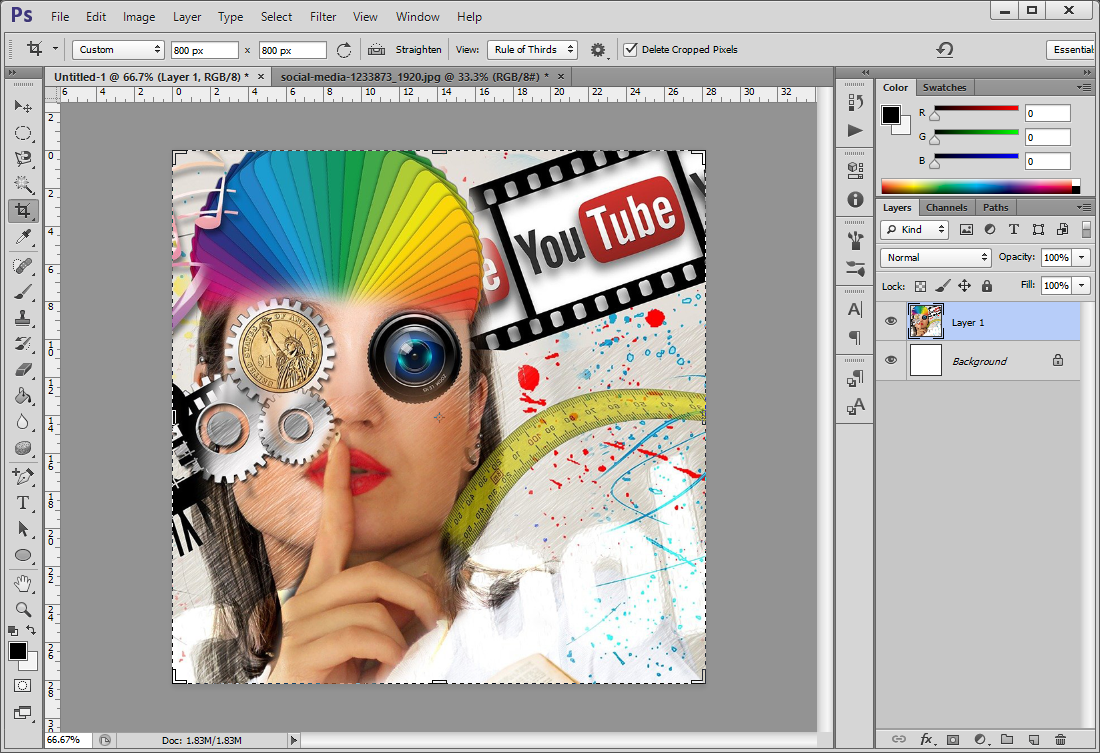
6. 원 그리기
YouTube의 프로필 사진은 원형으로 보입니다. 그러므로 글자 또는 사진/이미지가 잘리지 않도록 미리 원 안에 넣어서 편집하는 것이 유리하겠죠.
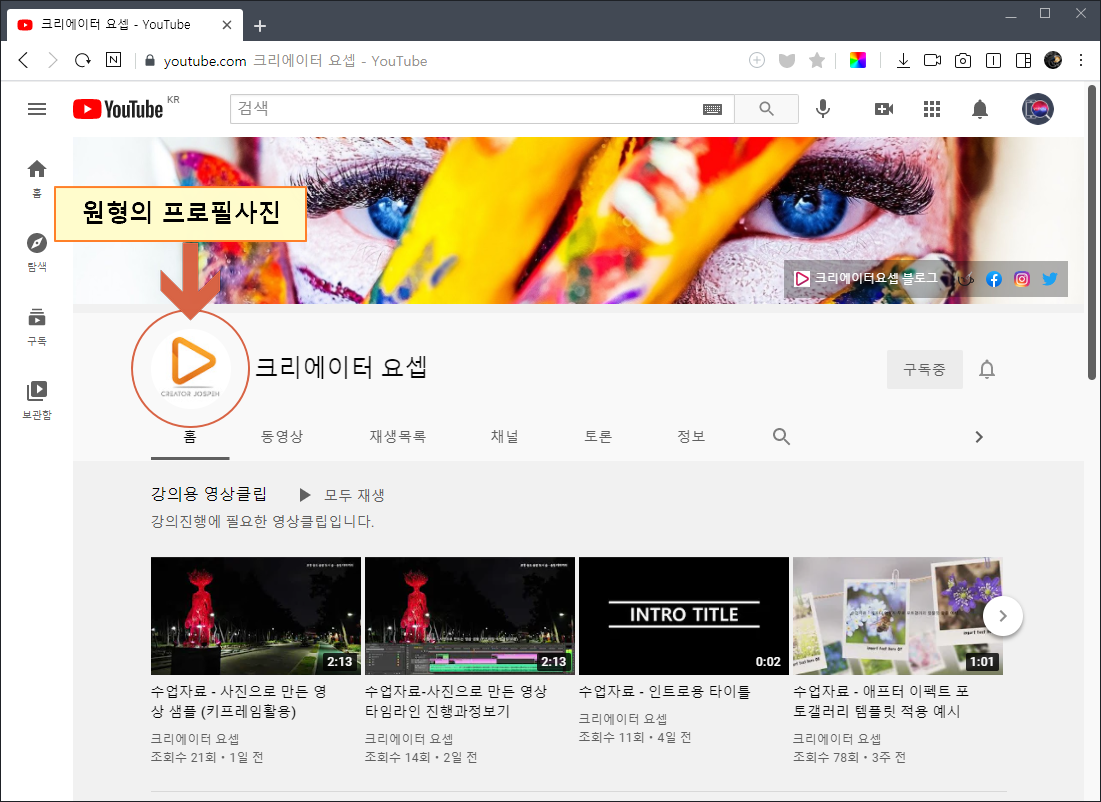
지금 그리는 원은 실제 사용하기 위한 용도가 아닌 일종의 가이드라인이라고 생각하면 됩니다. 완성된 후 원이 들어간 레이어는 끄고 저장할겁니다. 수정을 위해 지우지 않는것이 좋습니다.
6.1 Ellipse Tool (엘립스 툴/원형도구) 선택
도구 패널 아래쪽에 사각형 모양의 도구가 보입니다. (마지막에 사용한 도구 모양으로 보일 수 있음)
도구 위에서 마우스 오른쪽 버튼을 클릭하거나 해당 도구를 마우스 왼쪽버튼으로 계속 누르고 있으면 선택창이 열리며 이 중에서 Ellipse Tool을 선택합니다.
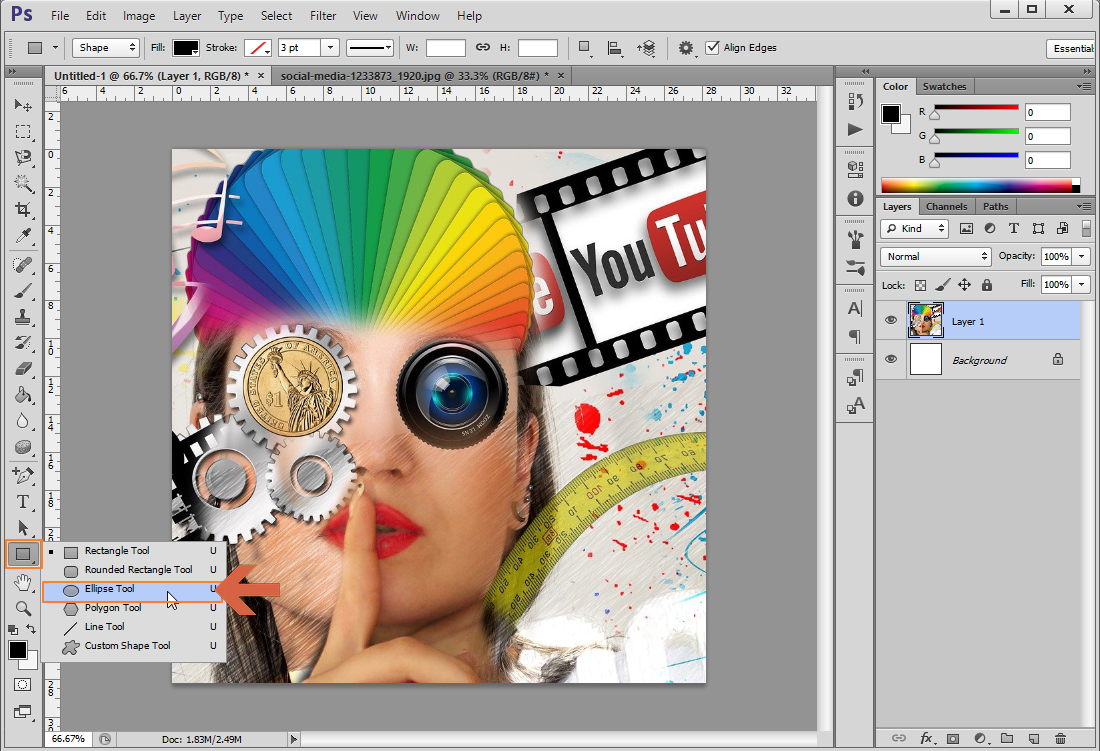
6.2 원 만들기
원형도구를 선택하고 캔버스 부분을 클릭하면 아래와 같이 Create Ellipse 창이 뜹니다.
Width와 Height에 각각 '800px' 라고 입력 후 [ OK ] 를 누릅니다. (숫자만 입력해도 됩니다.)
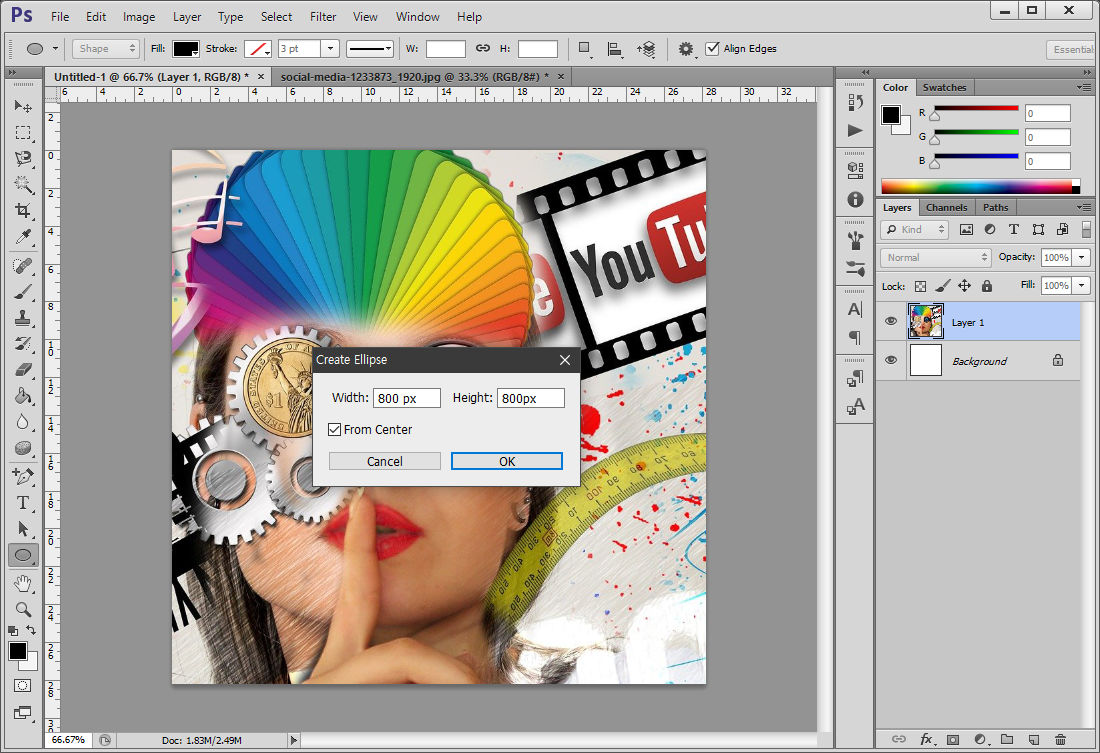
아래와 같이 시커먼 원이 하나 만들어 졌습니다. From Center를 체크해도 가운데 안 그려집니다.

도구패널에서 Move Tool(이동도구) 클릭해서 원 클릭 후 드래그하여 캔버스 가운데로 이동시켜 줍니다. 자석기능으로 인해 테두리쪽으로 착착 붙어주기 때문에 가운데로 쉽게 이동할 수 있습니다.
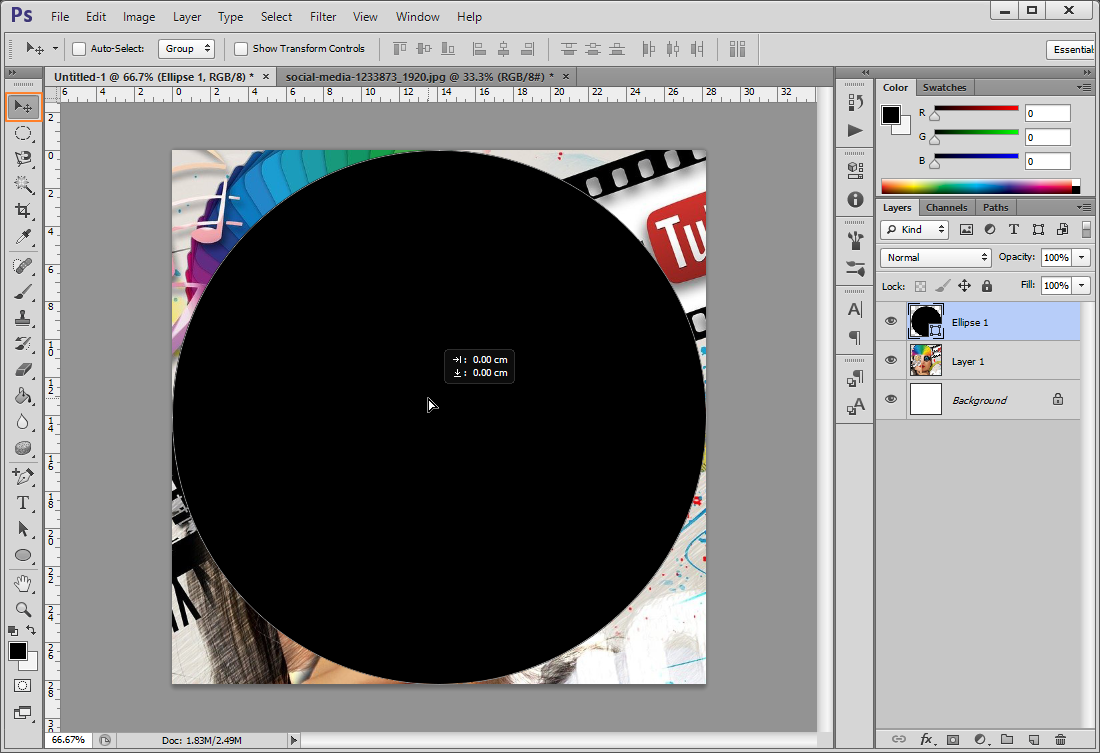
속 비우고 테두리 만들기
① Ellipse Tool을 선택하고 ② 상단 Option Bar를 보면, Fill, Stroke부분과 두께, 색상 등을 설정할 수 있도록 되어 있습니다.
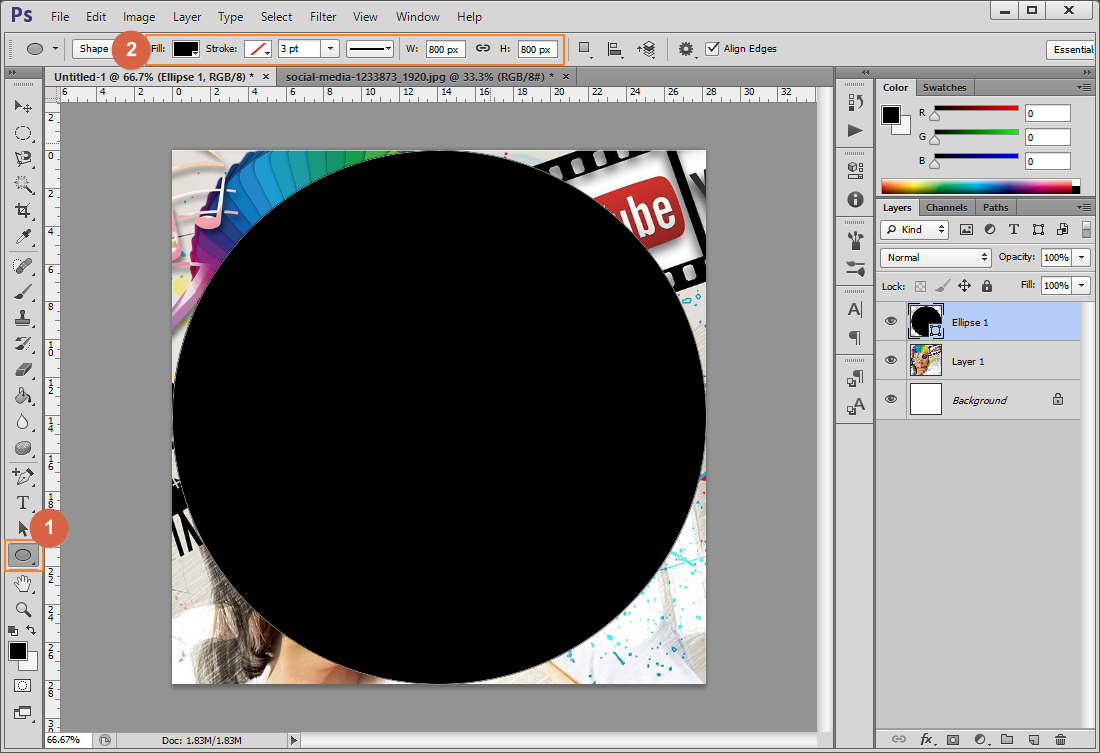
먼저 ① Fill 부분을 클릭하여 아래와 같이 열리는 창에서 ②번 부분을 선택하면 검은색 부분이 사라지고 원형 흔적만 남습니다.
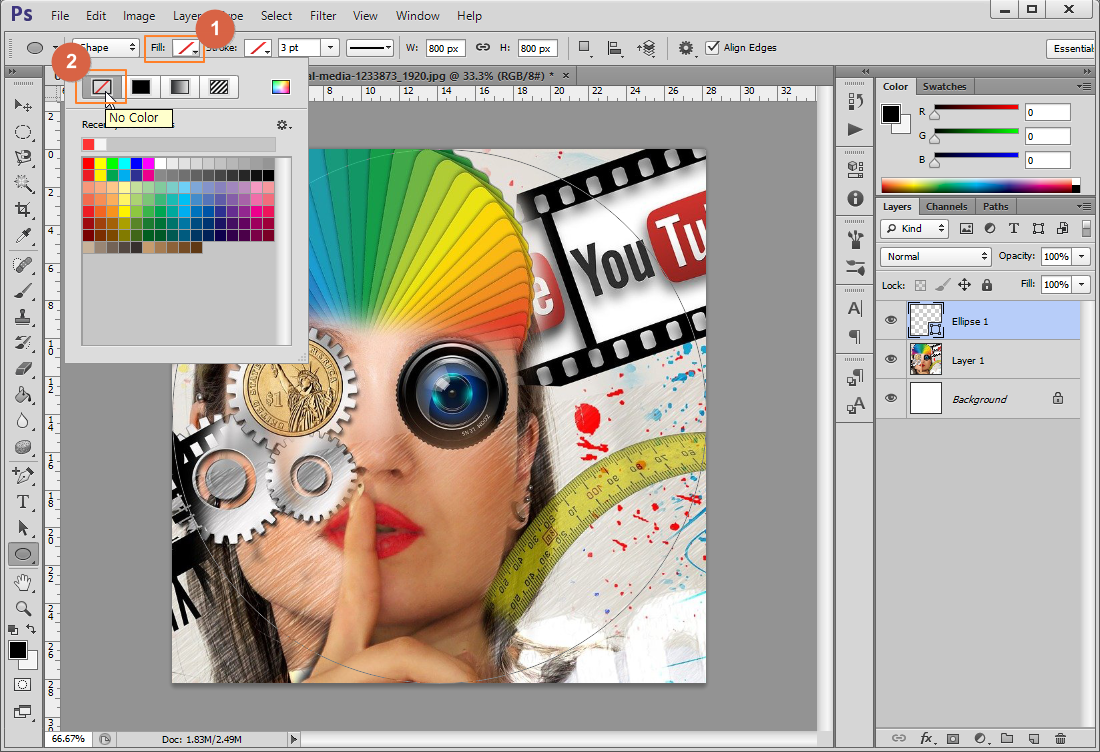
그 다음, ① Stroke 부분을 클릭하여 아래와 같이 열리는 창에서 ② 번의 흰색을 선택해 줍니다. 색상 선택은 자유이므로 다른 좋아하는 색상 선택해도 됩니다.
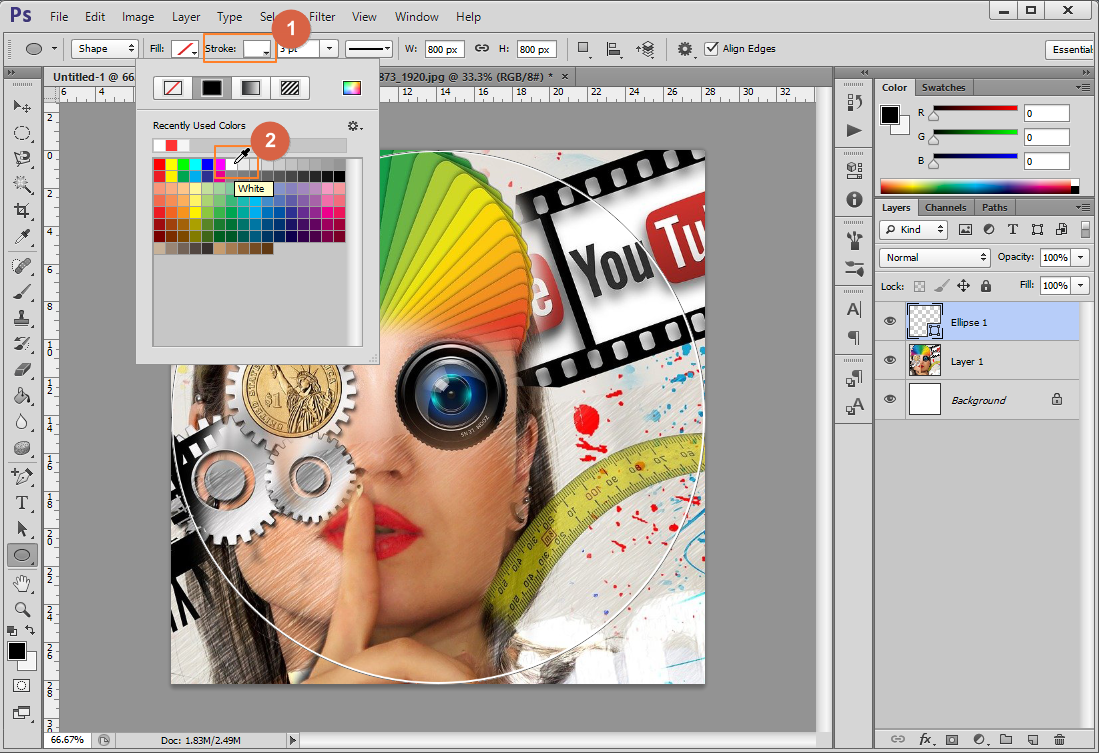
아래와 같이 원이 완성되었습니다.
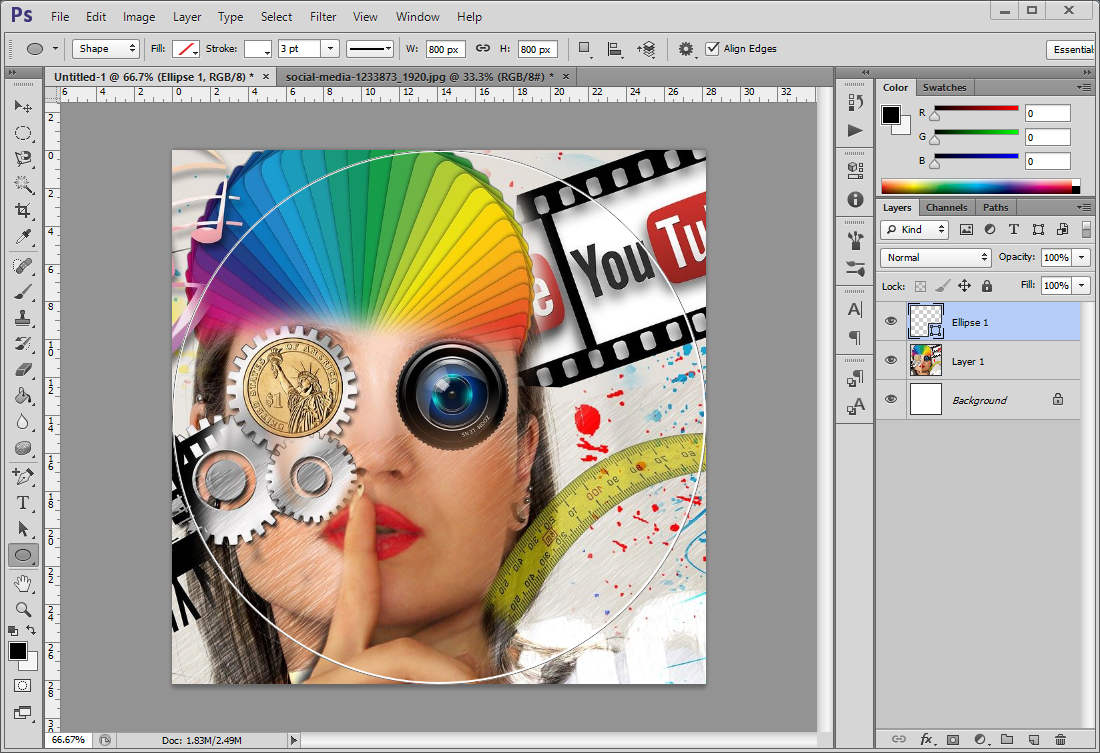
7. 원 안에 글자 넣기
이제 원 안에 글자나 그림 도형등을 편집해서 넣으면 됩니다.
7.1 새 레이어 만들기
글자를 입력할 새 레이어를 만들어 주겠습니다. 보통 글자를 입력하면 자동으로 레이어가 만들어지지만 일부러 만들어 주는 이유는 글자 레이어가 가장 상단에 가도록 하기 위함입니다.
레이어 패널의 하단에서 New Layer 버튼을 눌러 새 레이어를 만들어 줍니다.
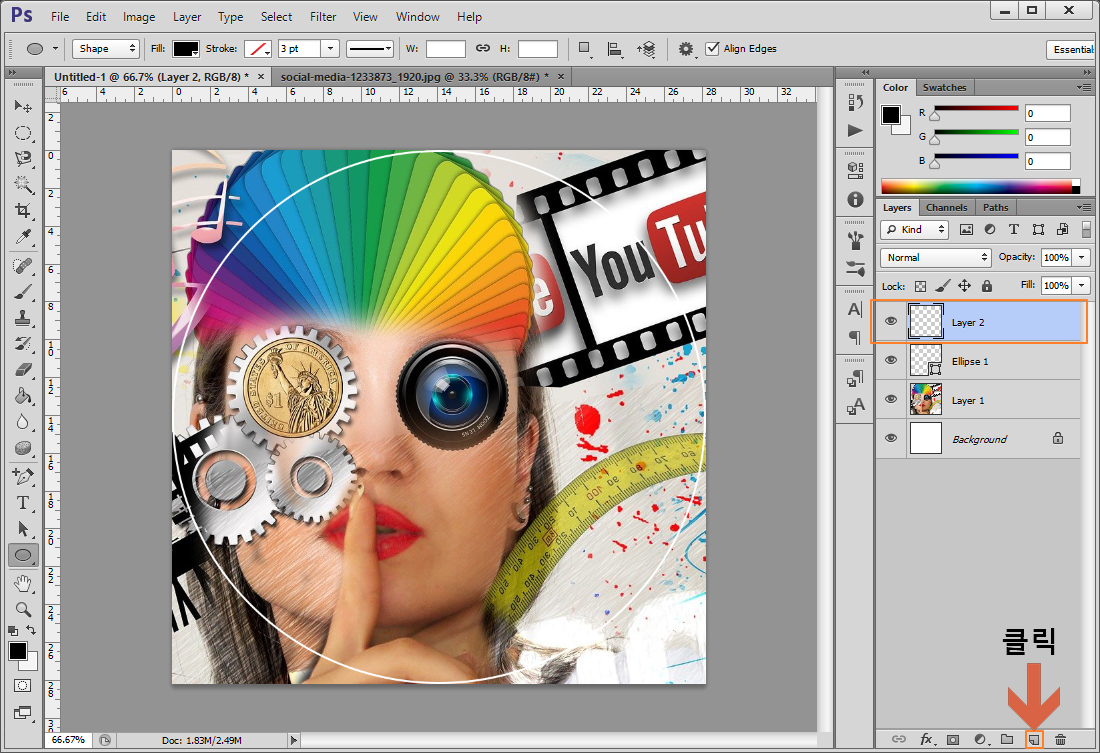
7.2 글자 입력하고 꾸미기
원안에 글자가 들어가도록 편집해서 넣어 줍니다.
저는 아래와 같이 넣어 보았으며 레이어스타일을 이용해서 테두리를 넣고 글자가 들어가는 레이어의 투명도를 75%로 해서 배경과 살짝 겹치도록 해 보았습니다.

7.3 원 레이어 끄기
레이어 앞의 눈동자를 클릭해서 사라지면 해당 레이어는 꺼진 것으로, 이미지로 저장할 때 원은 같이 저장이 안됩니다.
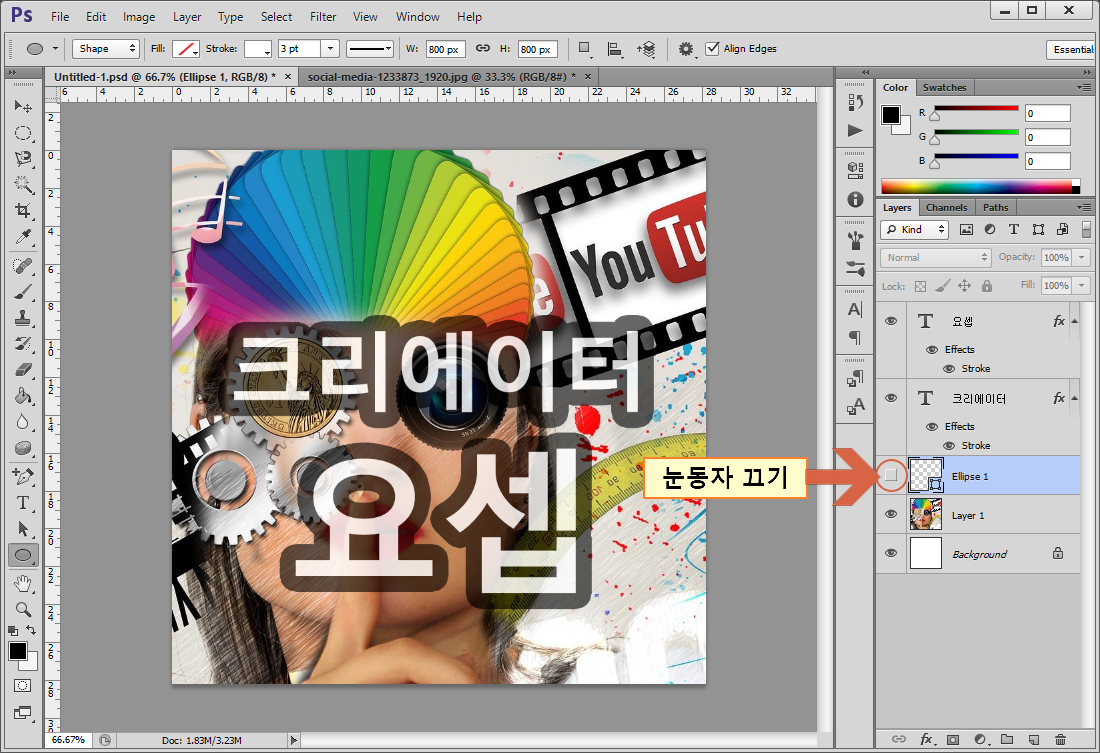
8. 저장하기
8.1 저장순서
(1) 작업한 원본 먼저 저장
(2) 이미지파일(JPG) 추가 저장
8.2 원본 저장하기
File 메뉴 - Save 선택 또는 단축키 Ctrl+S 누름
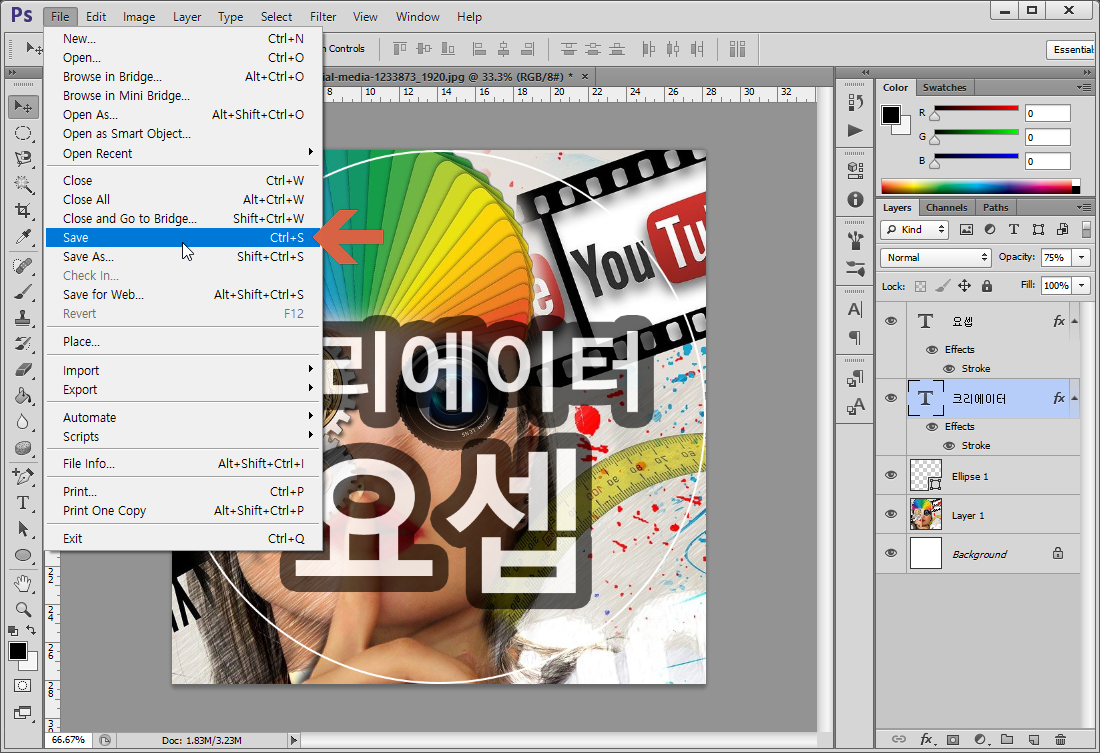
아래와 같이 Save 창이 뜨며 파일 이름이 Untitled.psd로 되어 있습니다.
Ultitled 부분을 적당한 이름으로 수정한 후 [ 저장 ] 버튼을 누릅니다.


아래와 같은 창이 뜨면 [ OK ] 버튼 눌러 주세요.
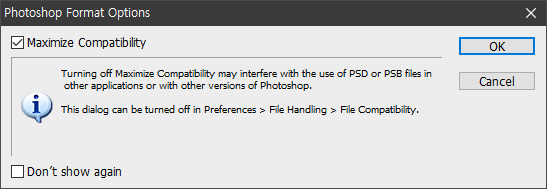
8.3 이미지 파일로 저장
이제 YouTube 채널에 업로드 할 이미지 파일을 만들겠습니다.
File 메뉴 - Save As 선택 또는 단축키 Shift+Ctrl+S를 누릅니다.

아래와 같이 창이 뜨면 Format 에서 JPEG를 선택합니다.
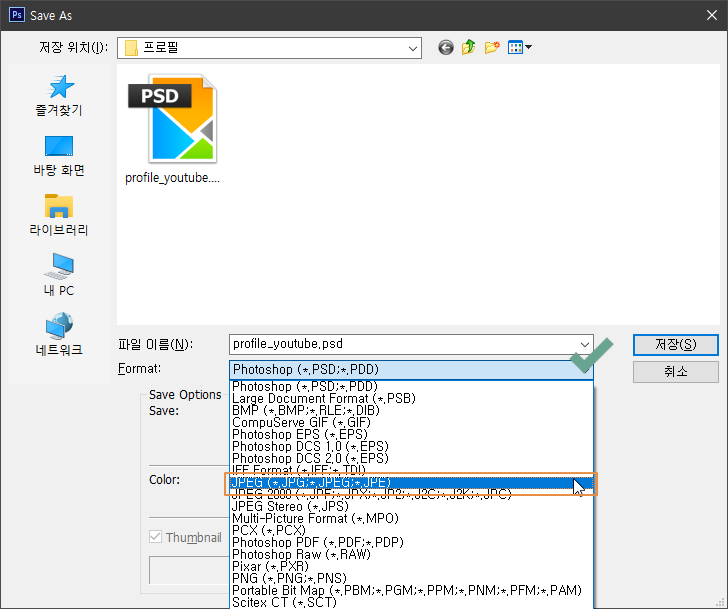
아래와 같이 파일이름 뒤의 psd가 jpg로 바뀌었습니다.
이제 [ 저장 ] 버튼을 누르면 됩니다.

아래 창이 뜨면 Quality(품질) 12 선택 후 [ OK ] 버튼을 누릅니다.

8.4 완성
아래와 같이 PSD 파일과 JPG 파일이 모두 저장되어 있음을 확인할 수 있습니다.
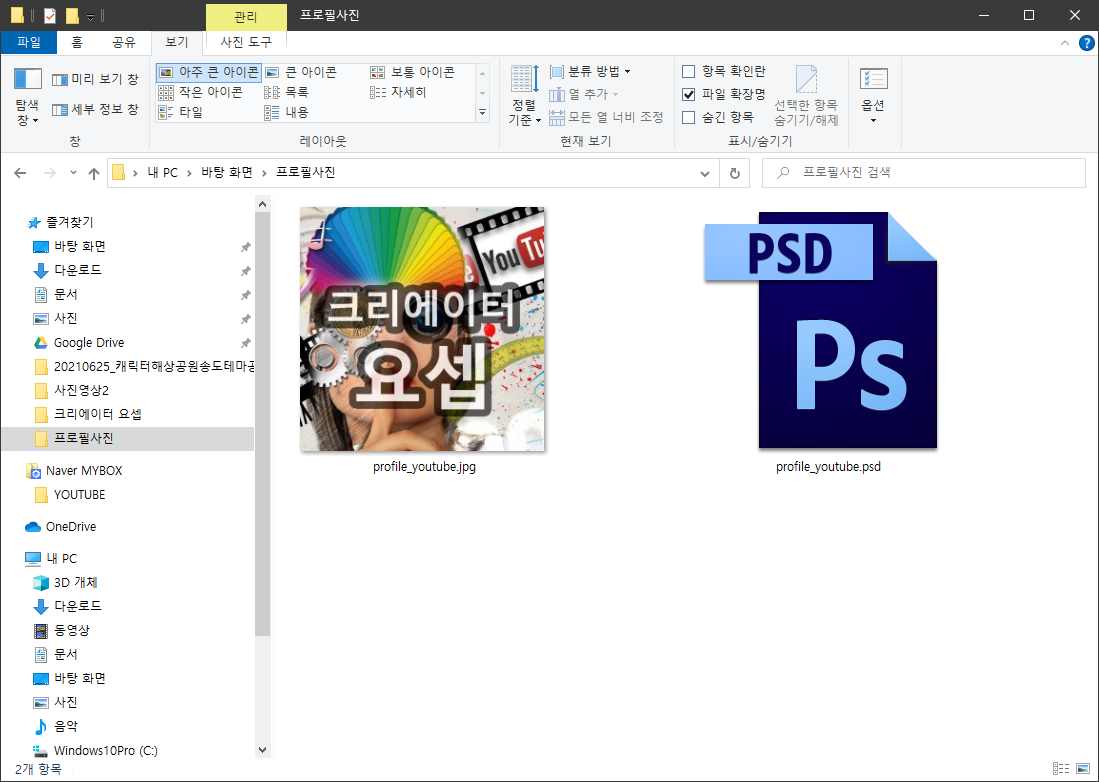
9. 프로필 사진 등록하기
아래 글을 참조하여 등록하여 보세요.
2021.04.16 - [YouTube 채널 등록.관리] - 3. YouTube 채널 프로필 사진 등록/변경
3. YouTube 채널 프로필 사진 등록/변경
아래 글들은 제가 담당하고 있는 국비지원훈련 'Youtube 영상제작' 과정의 강의에 활용하기 위해 작성한 것으로 컴퓨터와 친하지 않은 분들을 대상으로 한 기초적인 내용을 다루고 있습니다.
creator.jospeh.net
'편집프로그램 > 포토샵' 카테고리의 다른 글
| 레이어(Layer) 란? (0) | 2021.05.25 |
|---|---|
| YouTube 채널 배너 이미지(채널 아트) 만들기 (0) | 2021.05.11 |
| Photoshop 기본 도구 (0) | 2021.04.29 |
| Photoshop 기본 메뉴 (0) | 2021.04.27 |
| Photoshop 실행하고 인사하기 (0) | 2021.04.27 |
댓글