목차
아래 글은 제가 담당하고 있는 포항 경북직업전문학교(kb.co.kr / 054-272-2828) 국비지원교육 'YouTube 영상제작 과정(프리미어 프로 활용)'의 강의에 활용하기 위해 작성한 것으로 기초적인 내용을 다루고 있습니다.
글 내용은 수정/보완될 수 있습니다.
글 내용은 수정/보완될 수 있습니다.
YouTube 실시간 방송 신청하기
YouTube 실시간 방송을 하기 위해서는 먼저, YouTube 계정에서 실시간 방송 신청을 하여야 하므로 신청이 안되어 있는 분은 아래 글을 참고하여 실시간 방송 신청을 먼저 해주시기 바랍니다.
참고로, 신청 후 24시간이 지나야 실시간 방송을 할 수 있습니다.
YouTube 실시간 방송 신청 및 스트림 키 방송 설정
아래 글은 제가 담당하고 있는 포항 경북직업전문학교(kb.co.kr / 054-272-2828) 국비지원교육 'YouTube 영상제작 과정(프리미어 프로 활용)'의 강의에 활용하기 위해 작성한 것으로 기초적인 내용을
creatorjoseph.com
OBS Studio 설치
본 글에서는 설치 관련 내용은 다루지 않으므로 아래 글을 참고하여 설치하여 주세요.
OBS Studio 설치하기
아래 글은 제가 담당하고 있는 포항 경북직업전문학교(kb.co.kr / 054-272-2828) 국비지원교육 'YouTube 영상제작 과정(프리미어 프로 활용)'의 강의에 활용하기 위해 작성한 것으로 기초적인 내용을
creatorjoseph.com
OBS Studio 실행
OBS Studio를 설치 후 바탕화면에 보이는 아래와 같은 아이콘을 더블클릭하세요
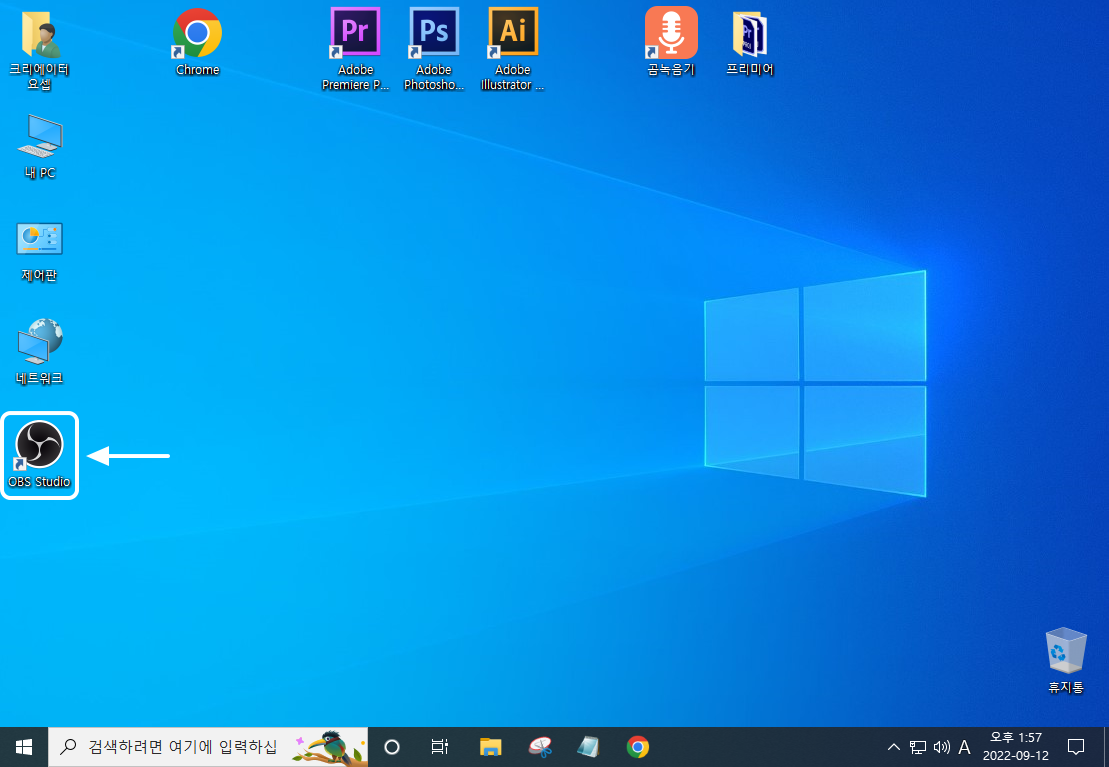
OBS Studio 기본 설정
1) 설정창 열기
① [ 설정 ] 버튼 클릭

2) 비디오 설정
② 비디오 클릭
③ 기본 (캔버스) 해상도와 출력 (조정된) 해상도 : 1920x1080 선택 (목록에 없으면 직접 입력)
④ 표준 FPS값: 30 선택
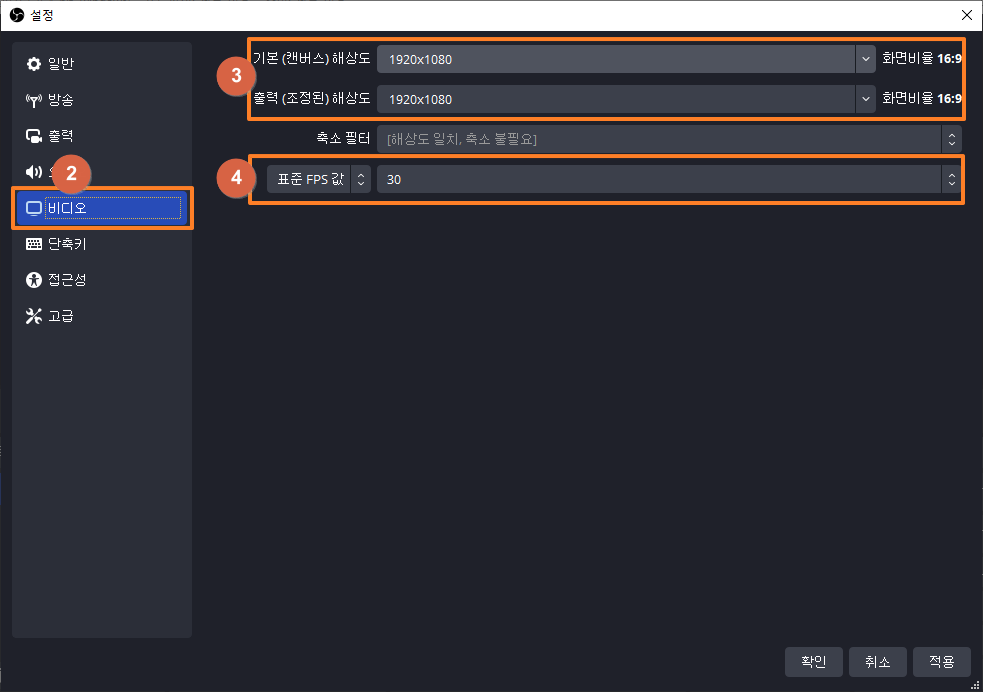
3) 출력 설정
⑤ [출력] 선택
⑥ 출력방식: 고급 선택 (항목 클릭하면 선택할 수 있는 목록 나옴)
⑦ 인코더: x264 (기본 값)
⑧ 출력 배율 재조정: 1920x1080 (기본 선택되어 있지 않으며 체크박스 클릭 후 선택 또는 직접 입력)
⑨ 데이터율 제어: CBR (기본 값)
⑩ 비트레이트: 3000 Kbps (더 큰 값을 입력해도 되지만 원활한 방송을 위해 6000Kbps 넘지 않도록 주의)
⑪ [ 적용 ] 클릭

OBS Studio 방송 설정
1) 방송 설정창 열기
① 방송 선택
② 서비스 항목을 클릭하여 YouTube - RTMPS 선택
아래와 같이 두 가지 방식(계정 연결, 스트림 키 사용)을 지원하며 둘 중 하나를 선택하여 설정할 수 있습니다.
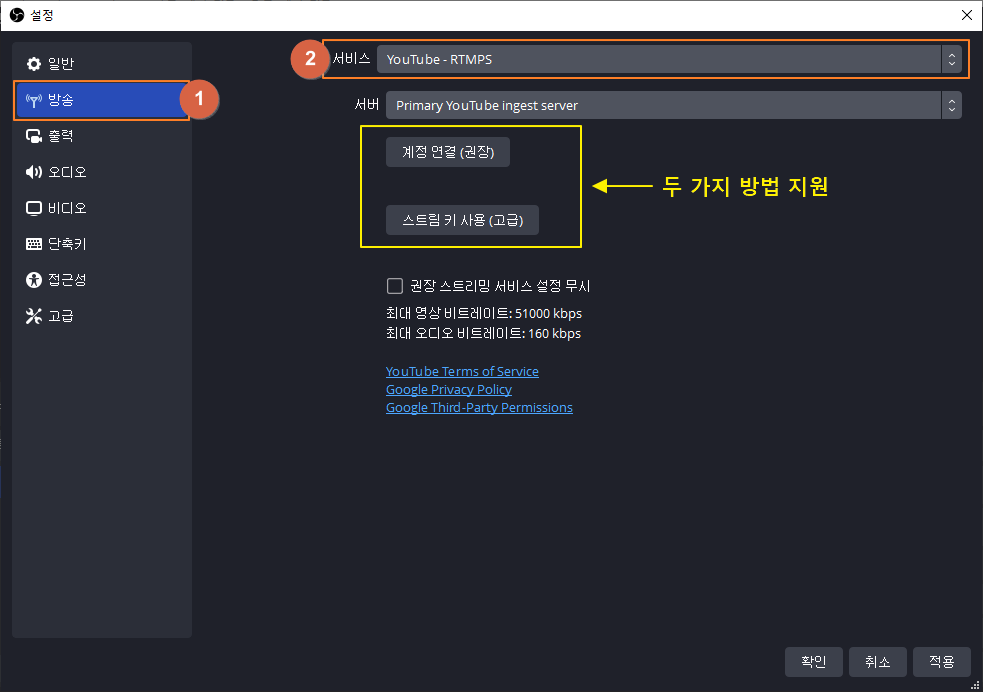
2) 계정 연결 방식으로 연결하기
① [ 계정 연결 (권장) ] 버튼 클릭
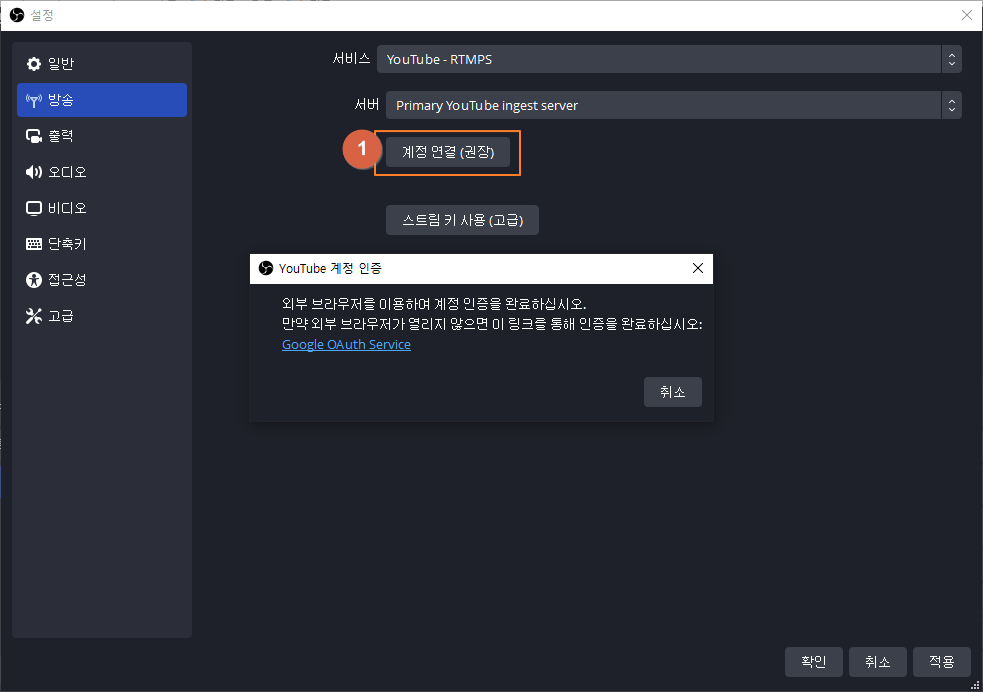
② 유튜브 채널용 구글 계정을 입력합니다.
③ [ 다음 ] 버튼을 누르면 비밀번호를 입력합니다.
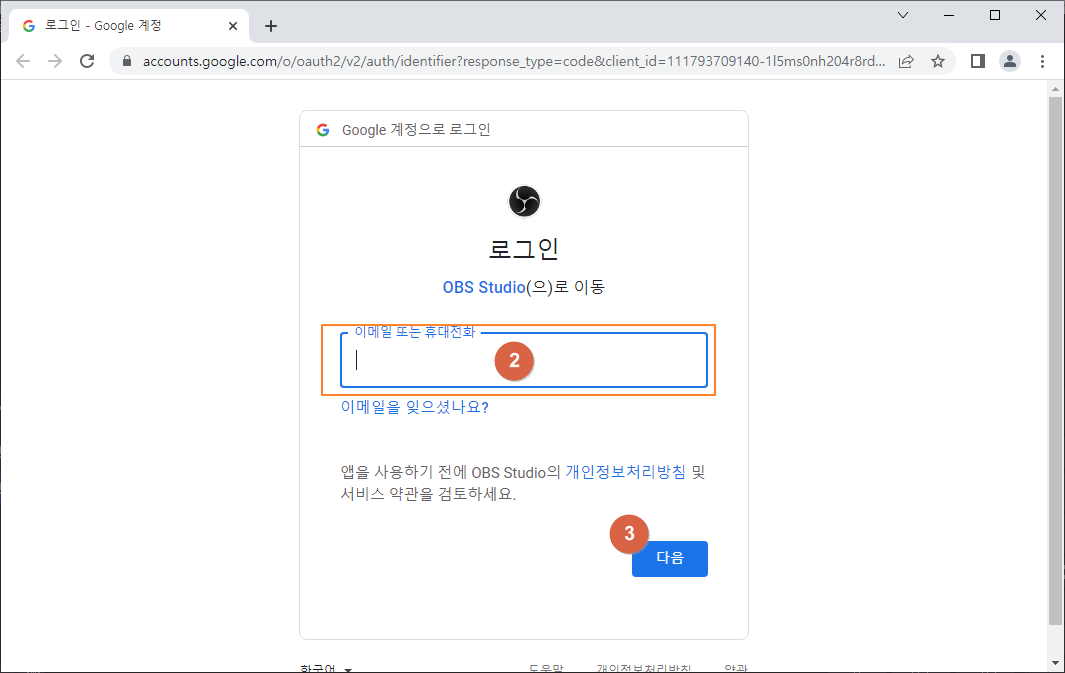
④ 실시간 방송을 할 유튜브 채널을 선택합니다.

⑤ [ 허용 ] 버튼을 클릭합니다.
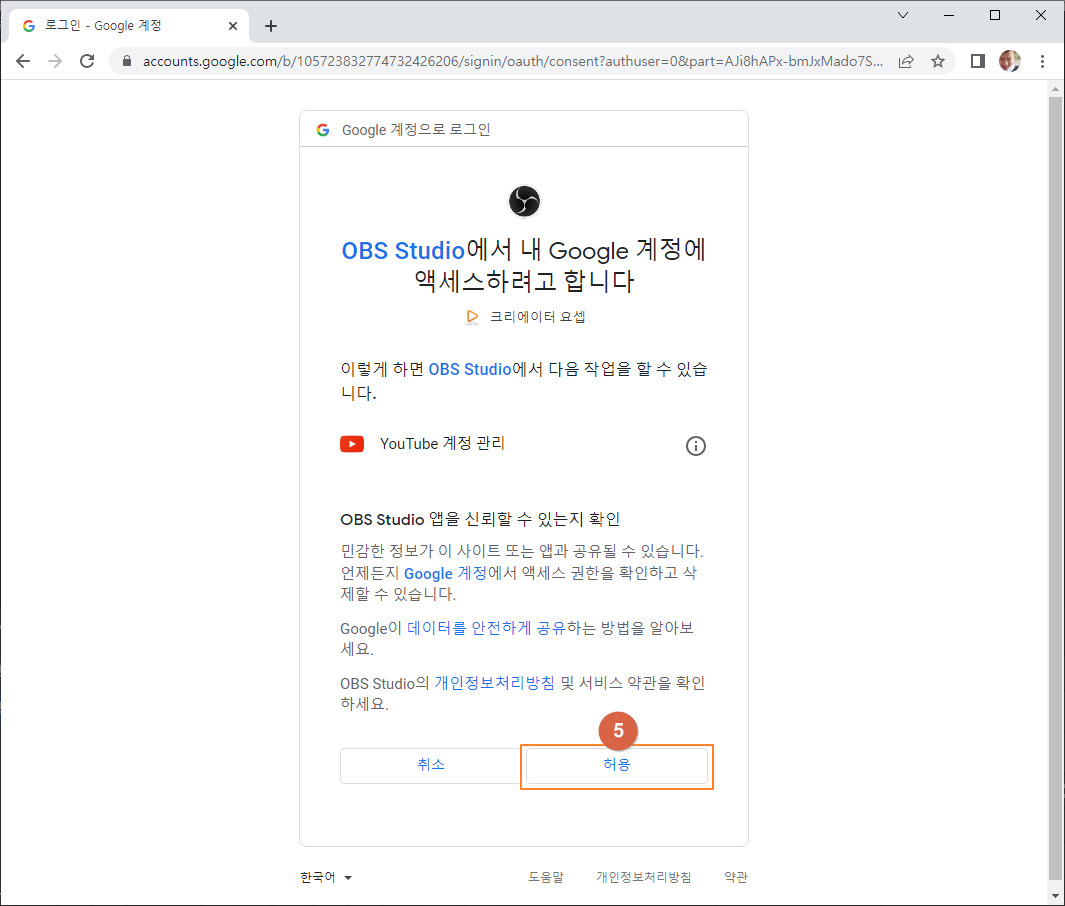
구글 계정이 연동되었습니다. 브라우저 창을 닫아 주세요.

아래와 같이 유튜브 계정이 연결되었습니다.
⑥ [적용] 을 누릅니다.

3) 스트림 키 사용으로 연결하기
스트림 키 받아오기
① 방송용 유튜브 채널에 접속
② 만들기 버튼 클릭
③ 실시간 스트리밍 시작 클릭
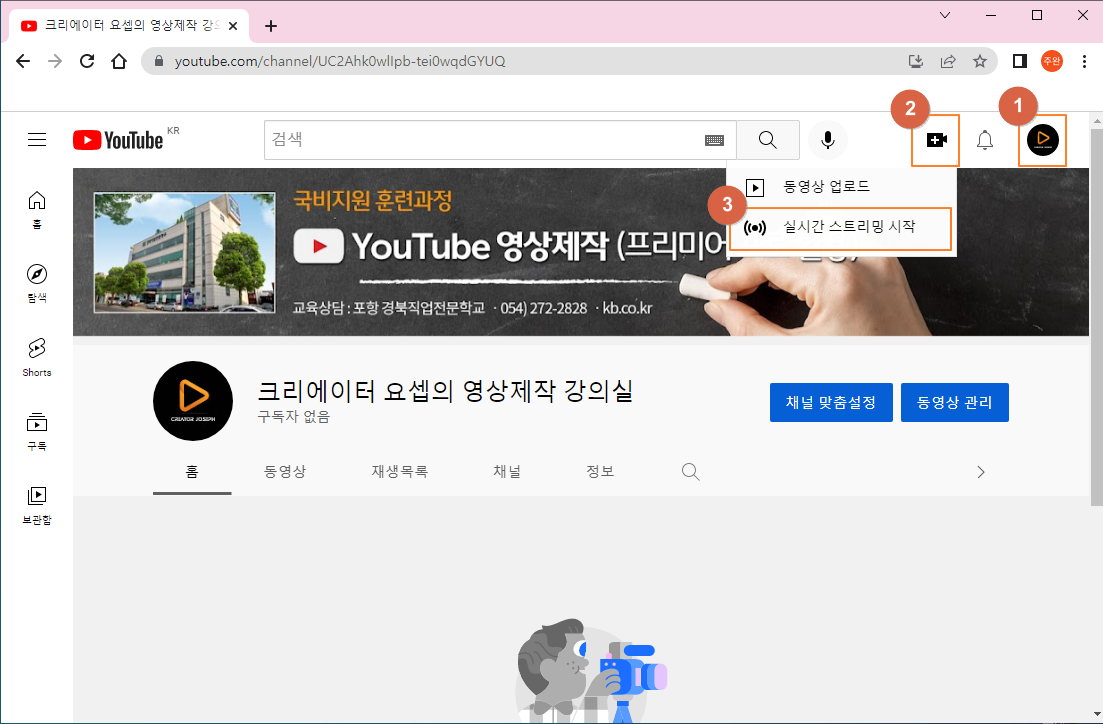
④ [ 시작 ] 버튼 클릭
* 상황에 따라서 이 과정 없이 바로 방송방으로 들어갈 수 있습니다.
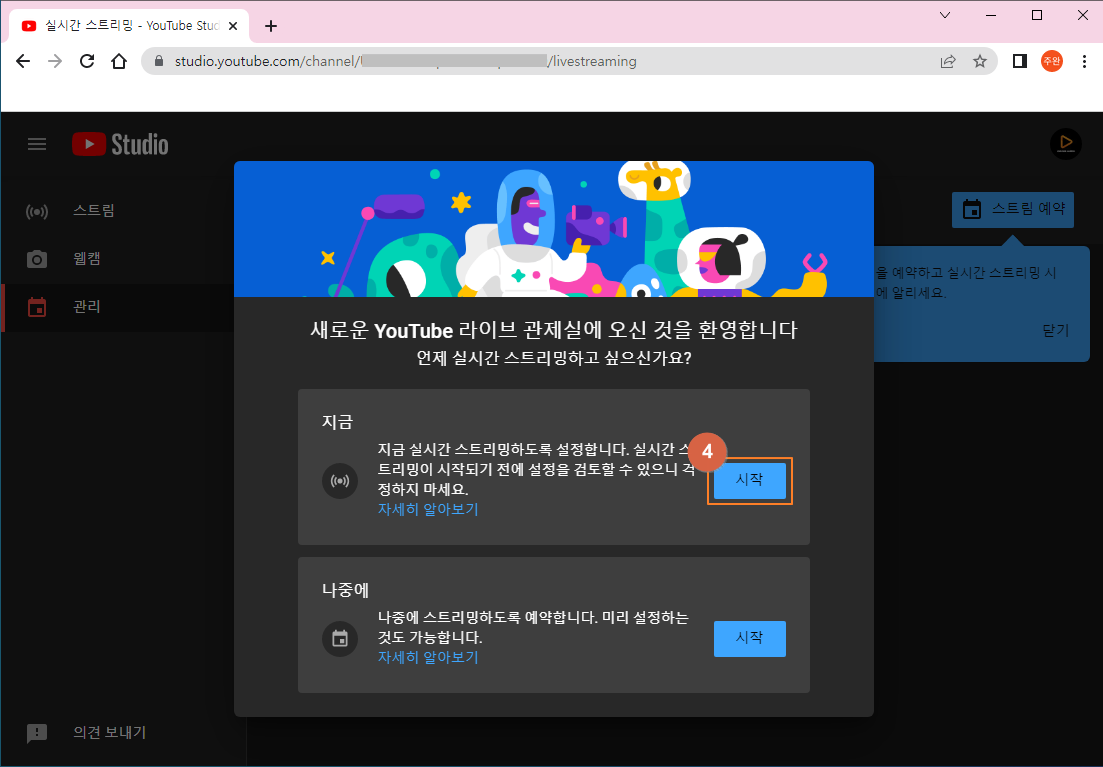
⑤ 스트리밍 소프트웨어 항목의 [ 이동 ] 버튼 클릭
* 상황에 따라서 이 과정 없이 바로 방송방으로 들어갈 수 있습니다.

⑥ 스트림 키 항목의 [ 복사 ] 버튼 클릭
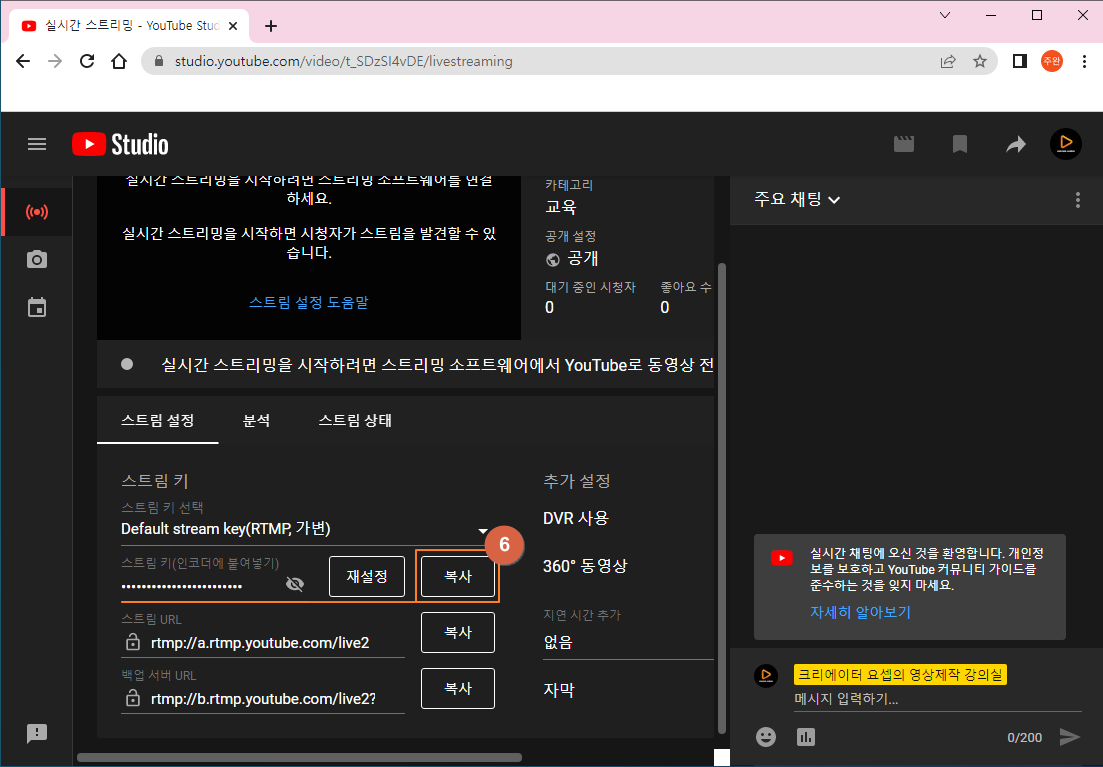
스트림 키로 방송 설정
'OBS Studio 방송 설정창 열기'에서 이어지는 내용입니다.
① 스트림 키 사용(고급) 버튼 클릭
② 스트림 키 붙여넣기 (CtrL+V)
③ [ 적용 ] 버튼 클릭
④ [ 확인 ] 버튼 클릭
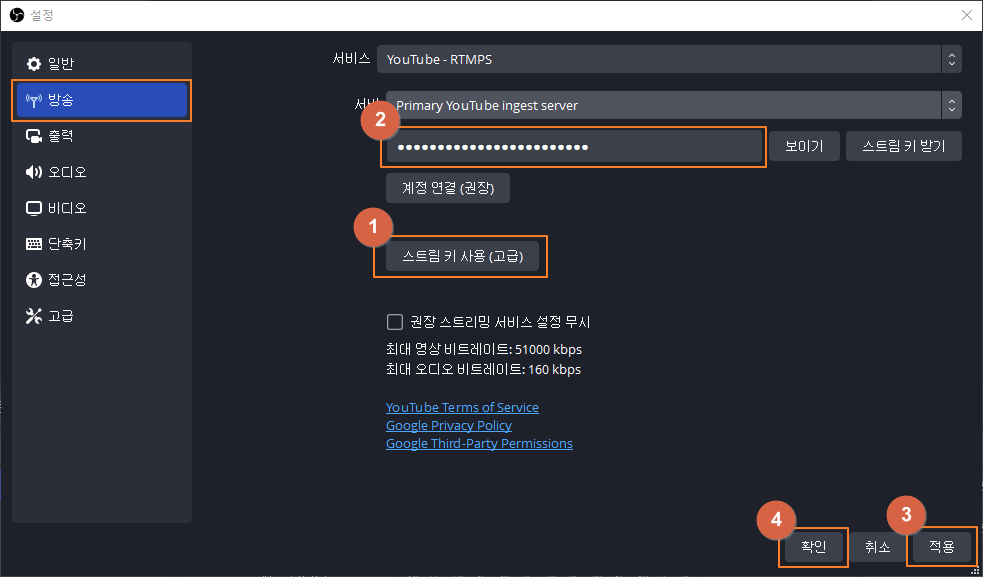
마치며,
이상으로 유튜브 라이브 방송을 하기 위한 기본 설정을 마쳤습니다. 다음 내용은, 실제 방송을 위한 디스플레이 캡처 방법과 카메라를 연결하는 방법, 그리고 마이크 설정 방법 등에 대한 것으로 기초와 응용 과정으로 나누어집니다.
이제, 방송할 준비 되셨나요?
'OBS Studio' 카테고리의 다른 글
| OBS Studio 방송설정 - 화상캠 영상 꾸미기 (webcam/웹캠/카메라/모서리 둥근 사각형/원형/테두리/크로마키/배경투명/합성) (3) | 2022.09.21 |
|---|---|
| OBS Studio 방송설정 - 화상캠 연결하기 (webcam/카메라/스마트폰 화상캠, 드로이드캠, DroidCam, DroidCam OBS) (2) | 2022.09.20 |
| OBS Studio 방송설정 - 컴퓨터 화면을 방송 소스로 추가하기 (0) | 2022.09.19 |
| OBS Studio 설치하기 (0) | 2021.05.27 |
댓글