OBS Studio 방송설정 - 화상캠 영상 꾸미기 (webcam/웹캠/카메라/모서리 둥근 사각형/원형/테두리/크로마키/배경투명/합성)
OBS Studio 2022.09.21 댓글 크리에이터요셉목차
시작하면서,
본 글은, 제가 진행 중인 '기업 온라인 마케팅 향상 과정'의 교육에 활용하기 위해 작성하는 것으로, 단계별로 글을 작성하고 있습니다.
이번 단계는 OBS 스튜디오에서 화상캠의 영상을 원형 또는 타원형 등으로 만들고 테두리를 넣으며 투명하게 처리하여 합성하는 방법입니다.
아래 과정이 먼저 진행되어 있어야 따라 할 수 있으므로 준비가 안되신 분은 아래 글을 참고하여 진행해 주시기 바랍니다.
1. 사전 준비
3) YouTube 실시간 방송을 위한 OBS Studio 기본 설정
4) OBS Studio 방송설정 - 컴퓨터 화면을 방송 소스로 추가하기
2. 화상캠 영상 프레임 소스
프레임 형태
일반적으로 직사각형 모양을 사용하지만 조금은 특별한 모양으로 표현할 수 있습니다.
| 직사각형 | 모서리가 둥근 사각형 | 정원 | 타원 |
 |
 |
 |
 |
프레임 소스 이미지 다운로드
영상규격 640x480으로 설정되어 있으므로 다른 규격이 필요하면 직접 만들어서 사용하세요.
바탕화면에 'OBS소스' 폴더를 만든 후 원하는 형태의 프레임 이미지를 다운로드해서 복사해 넣으세요.
3. 화상캠 영상에 적용하기
① 소스 목록에서 화상캠 영상 소스 클릭
② 필터 클릭

③ 효과 필터 창의 [ + ] 버튼 클릭
④ 이미지 마스크/혼합 클릭

⑤ 필터 이름 입력 (예시: 프레임)
⑥ [ 확인 ] 버튼 클릭

⑦ [ 찾아보기 ] 버튼 클릭
⑧ 바탕화면에 만들어 둔 OBS소스 폴더에서 원하는 프레임 이미지 선택
⑨ [ 열기 ] 버튼 클릭

⑩ 펼치기 버튼(↕) 클릭
⑪ 목록에서 '알파 마스크(알파채널)' 선택
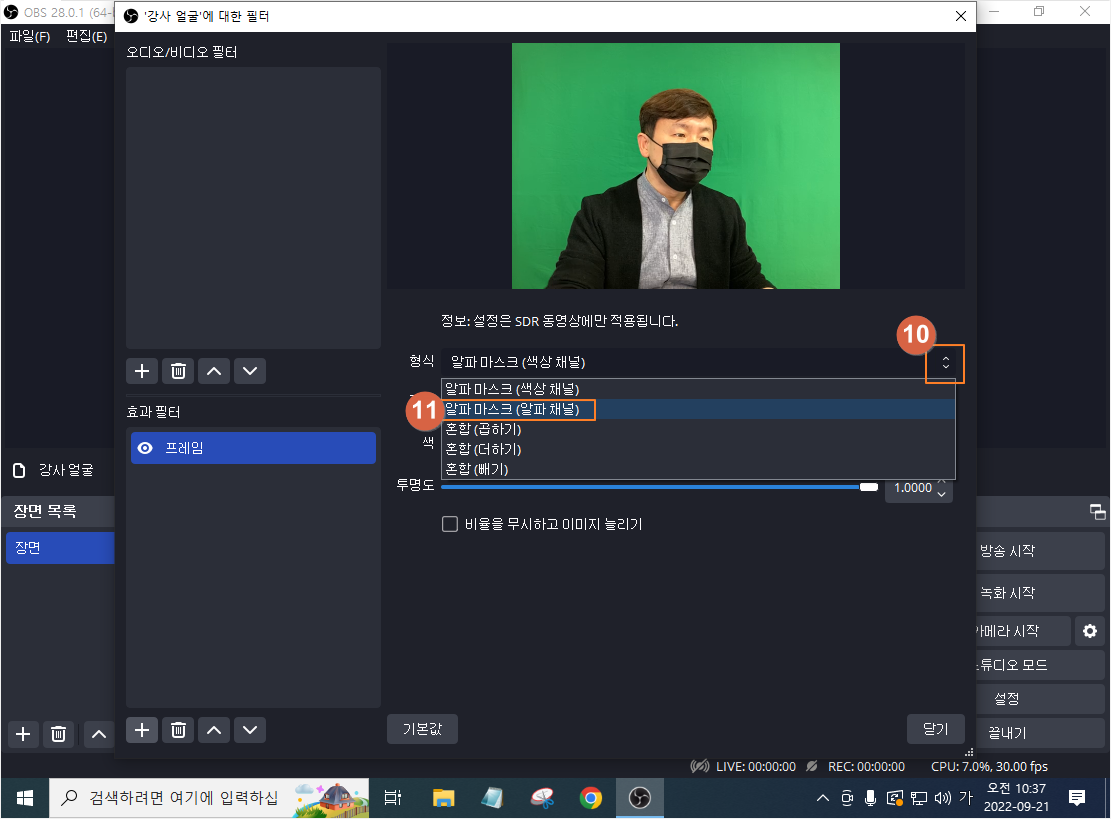
⑫ [ 닫기] 버튼 클릭
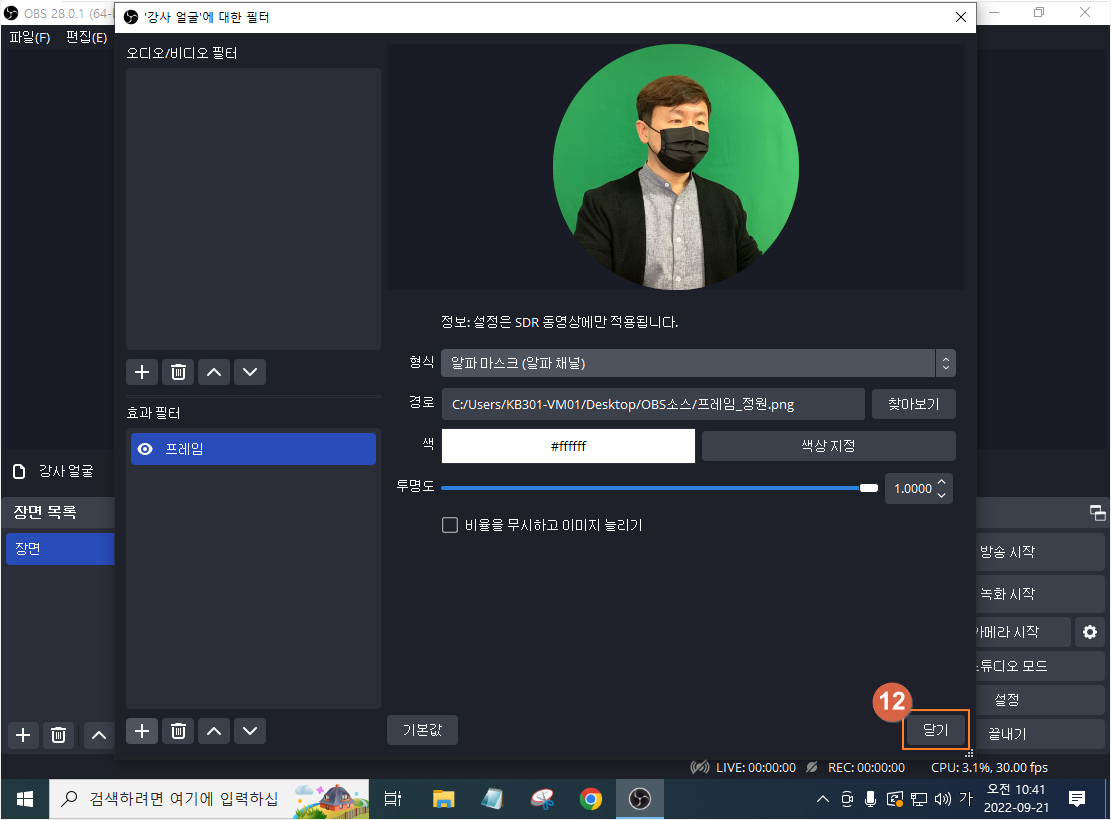
아래와 같이 화상캠 영상의 모습이 지정한 프레임 형태로 바뀌었습니다.
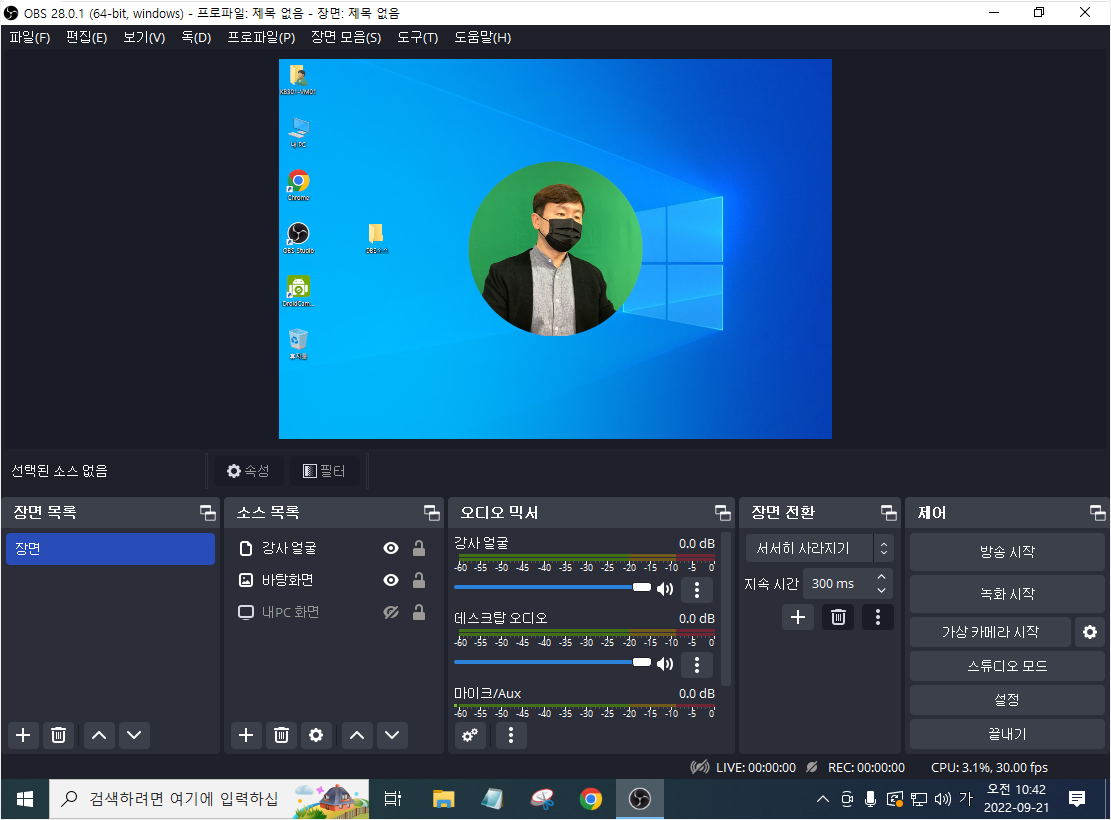
4. 화상캠 영상에 테두리 넣기
아래와 같이 화상캠 영상을 원형으로 표현하면서 테두리를 넣어줄 수 있습니다.

테두리 소스 이미지 다운로드
화상캠 영상에 테두리를 넣고 싶다면 아래 이미지를 사용하세요.
테두리 적용하기
① 소스 목록의 화상캠 영상 클릭
② [ 필터 ] 버튼 클릭
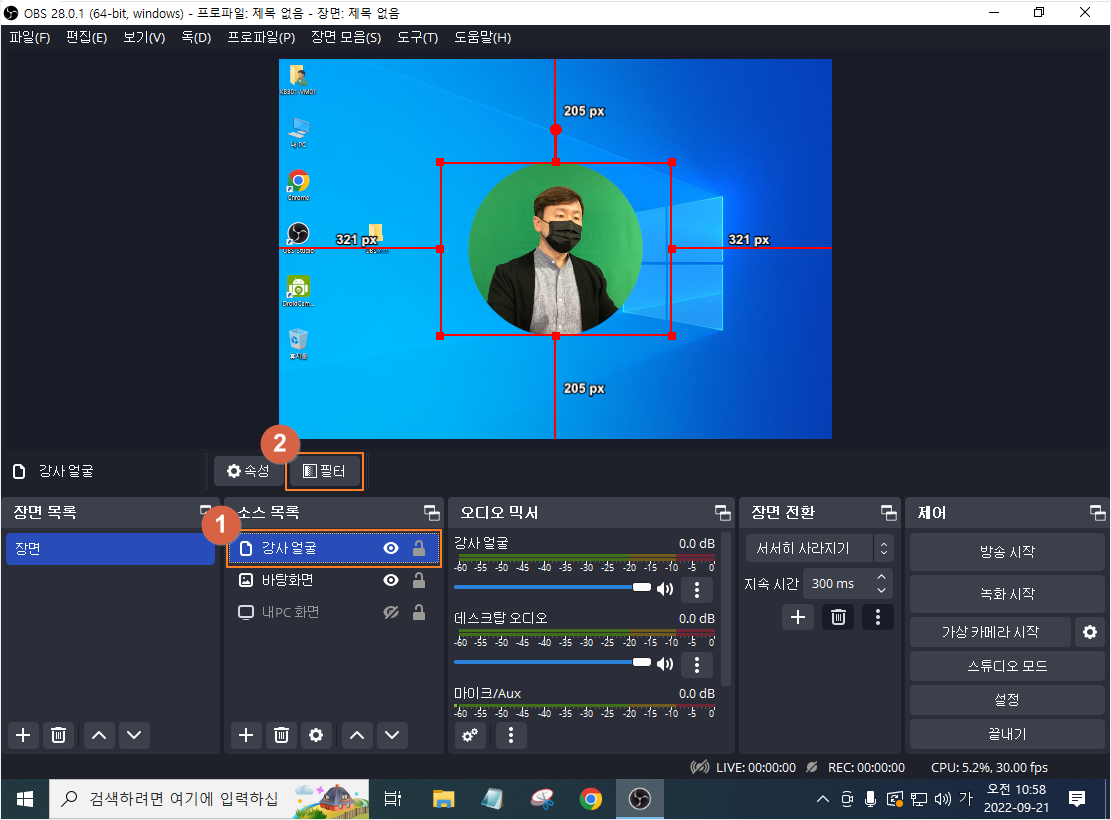
③ 효과 목록 창의 [ + ] 버튼 클릭
④ 이미지 마스크/혼합 클릭
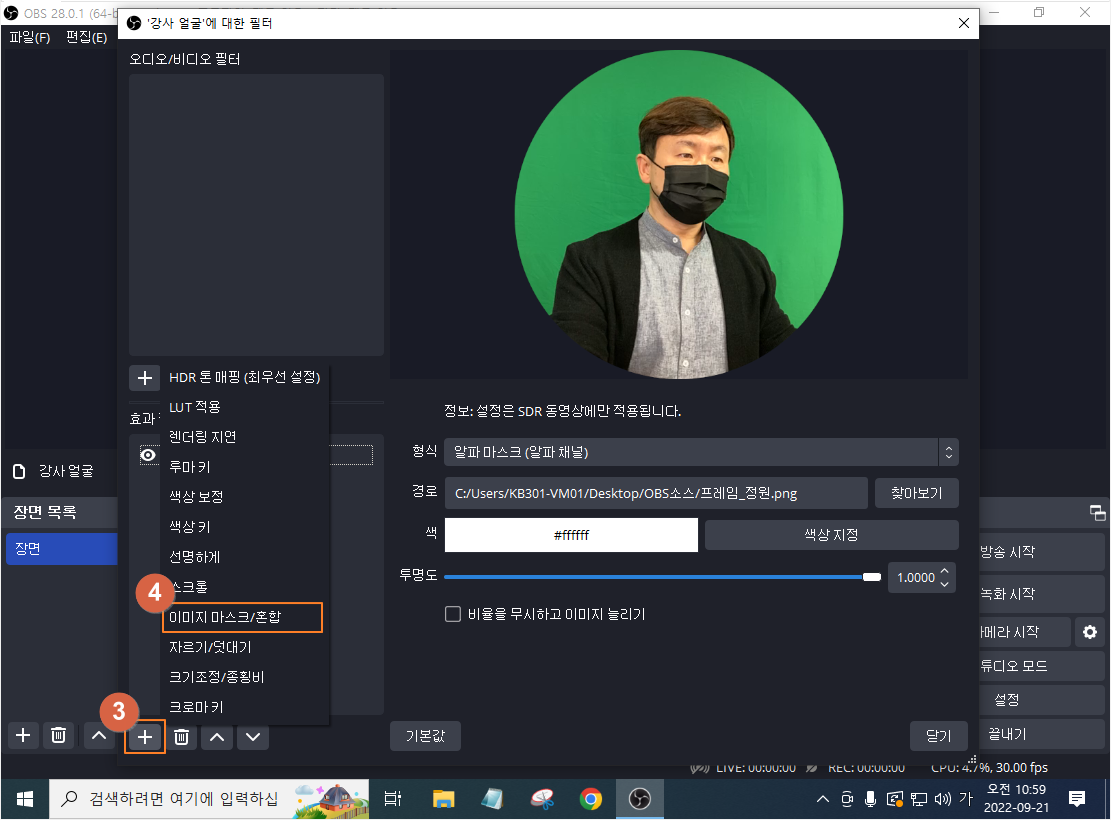
⑤ 필터 이름 입력 (예시: 테두리)
⑥ [ 확인 ] 버튼 클릭

⑦ [ 찾아보기 ] 버튼 클릭
⑧ 바탕화면의 OBS소스 폴더에서 테두리 이미지 소스 선택
⑨ [ 열기 ] 버튼 클릭

⑩ 펼치기 버튼(↕) 클릭
⑪ 목록에서 혼합(더하기) 클릭
⑫ [ 닫기 ] 버튼 클릭

아래와 같이 원형으로 만든 화상캠 영상에 테두리까지 넣었습니다.

5. 화상캠 영상 배경 투명하게 해서 합성하기
화상캠 영상의 배경을 투명하게 하면 다른 영상위에 자연스럽게 합성할 수 있습니다.

준비물
크로마키 기법을 이용하므로 녹색 배경으로 사용할 크로마키 천이 필요합니다.
현재 강의실에서 사용하는 제품은 2m x 3m 제품으로 거치대 없이 벽에 바로 붙여서 사용하고 있습니다만 다양한 장소에서 활용하기 위해서는 거치대가 필요할 수 있습니다.
| 크로마키 천 | 거치대 |
 |
 |
규격 : 2m x 3m |
규격: 가로 2.1m x 세로 2m |
| 구매는 여기 클릭! | 구매는 여기 클릭! |
"이 포스팅은 쿠팡 파트너스 활동의 일환으로, 이에 따른 일정액의 수수료를 제공받습니다."
크로마키(Chroma Key) 적용
① 소스 목록에서 화상캠 영상 소스 클릭
② [ 필터 ] 버튼 클릭

③ 효과 필터 창의 [ + ] 버튼 클릭
④ 크로마키 클릭

⑤ 필터 이름 입력 (예시: 기본값인 크로마키 그냥 사용)
⑥ [ 확인 ] 버튼 클릭

기본값으로도 잘 표현되지만 조명이나 사용 조건에 따라서 더 자연스럽게 표현되도록 설정값을 조절해야 할 수 있습니다.
⑦ [ 닫기 ] 버튼 클릭

6. 화상캠 영상 회전 또는 좌우 반전
카메라의 위치에 따른 시선의 방향
화상캠의 위치가 모니터를 기준으로 어느 쪽에 있느냐에 따라 시선의 방향이 모니터 안쪽으로 가기도 하고 밖으로 나가기도 합니다.
예를 들어, 아래와 같이 카메라가 모니터의 오른쪽에 있다면 사람의 시선은 모니터 밖으로 나가게 되어 영상이 어색해질 수 있습니다.

카메라의 위치를 오른쪽으로 변경하면 간단하게 해결되지만 사람은 누구나 자기 얼굴이 좀 더 카메라에 잘 잡히는 각도가 있습니다. 저는 개인적으로 오른쪽이 더 잘 나오네요.
그래서 강의할 때 카메라를 모니터의 오른쪽에 두고 있습니다.
OBS Studio에서 영상 좌우 반전시키기
① 소스 목록에서 화상캠 영상 소스를 마우스 오른쪽 버튼으로 클릭
② 메뉴에서 '변환' 클릭
③ '수평으로 뒤집기' 클릭'

아래와 같이 화상캠의 영상이 좌/우 반전되어 시선 방향이 모니터 안쪽으로 향하여 어색하지 않습니다.

마치며,
이상으로, 카메라 영상을 다양하게 꾸며 보았습니다. 이 외에도 색감/밝기 보정 등, 더 다양한 꾸밈 요소들이 있으므로 천천히 살펴보면서 잘 활용해 보세요.
다음 시간은,
마이크에 대한 내용입니다. 방송할 때 마이크는 빼놓을 수 없는 요소이므로 무척 중요한 부분이므로 잘 따라와 주시기 바라며, 예전에 올려놓은 글이 있으므로 미리 참고하시면 도움이 될 듯하여 링크 걸어드립니다.
음성 녹음용 마이크에 대한 이야기
아래 글은 제가 담당하고 있는 포항 경북직업전문학교(kb.co.kr / 054-272-2828) 국비지원교육 'YouTube 영상제작 과정(프리미어 프로 활용)'의 강의에 활용하기 위해 작성한 것으로 기초적인 내용을
creatorjoseph.com
'OBS Studio' 카테고리의 다른 글
| OBS Studio 방송설정 - 화상캠 연결하기 (webcam/카메라/스마트폰 화상캠, 드로이드캠, DroidCam, DroidCam OBS) (2) | 2022.09.20 |
|---|---|
| OBS Studio 방송설정 - 컴퓨터 화면을 방송 소스로 추가하기 (0) | 2022.09.19 |
| OBS Studio - YouTube 실시간 방송을 위한 기본 설정 (0) | 2022.09.12 |
| OBS Studio 설치하기 (0) | 2021.05.27 |
댓글