목차
시작하면서,
본 글은, 제가 진행 중인 '기업 온라인 마케팅 향상 과정'의 교육에 활용하기 위해 작성하는 것으로, 단계별로 글을 작성하고 있습니다.
이번 단계는 OBS 스튜디오에 자신의 컴퓨터 화면을 나오게 하는 방법입니다.
아래 세 가지 과정이 먼저 진행되어 있어야 따라 할 수 있으므로 준비가 안되신 분은 아래 두 글을 참고하여 진행해 주시기 바랍니다.
준비가 되신 분은 바로 2번 과정으로 가시면 됩니다.
1. 사전 준비
2. OBS Studio에 컴퓨터(PC) 화면 나오게 하기(소스 추가)
1) 모니터 몇 대 사용하시나요?
일반적으로 PC 1대에 모니터 1대를 사용합니다만, OBS를 이용해서 컴퓨터 화면을 보여주며 진행하는 방송을 원활하게 하기 위해서는 듀얼 모니터 시스템(Dual Monitor/ 모니터 2대 연결 사용) 시스템을 권 장합니다.
일반적인 듀얼 모니터 구성
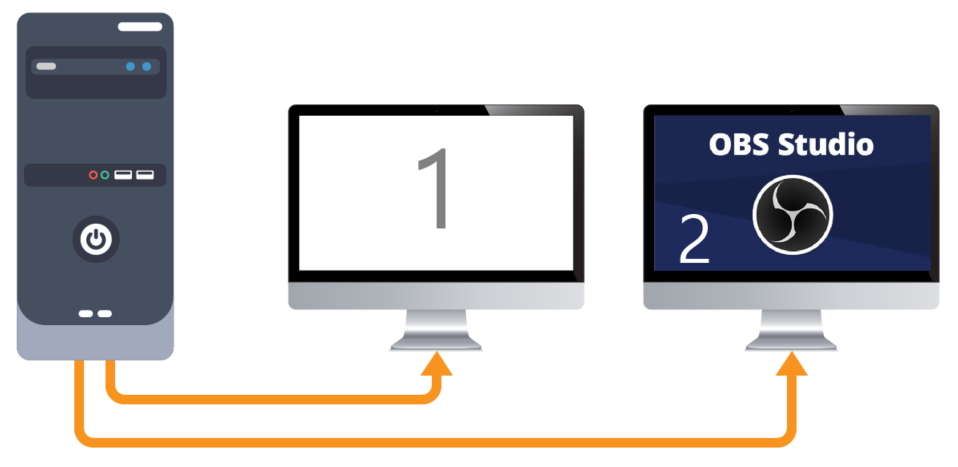
노트북 듀얼 모니터 구성
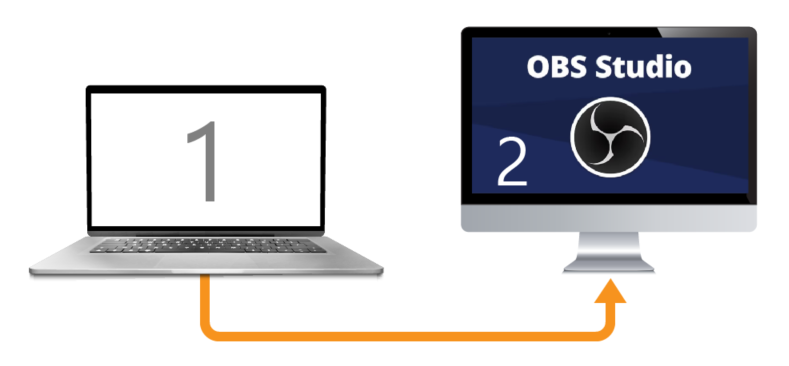
좀 더 특별하게,
게임 방송을 한다면, HDMI 캡처 보드(또는 카드)를 사용해서 두 대의 PC를 서로 연결하여 방송하기도 합니다. 이때, PC 2에 연결된 HDMI Capture Board가 PC1의 2번 모니터 역할을 합니다.
자세한 내용은 다시 다루도록 하겠습니다.
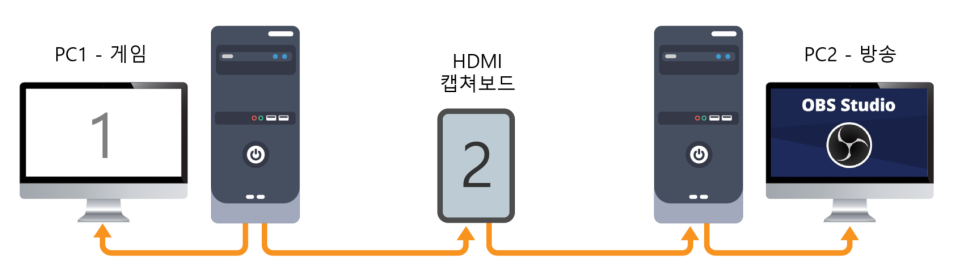
하지만!
걱정하지 마세요. 한 대의 모니터로도 충분히 방송할 수 있습니다.
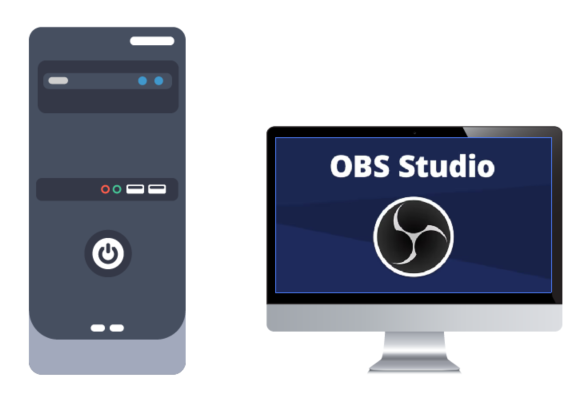
2) 컴퓨터 화면을 소스로 추가하기
① 소스 목록 창에서 [ + ] 버튼을 눌러주세요.
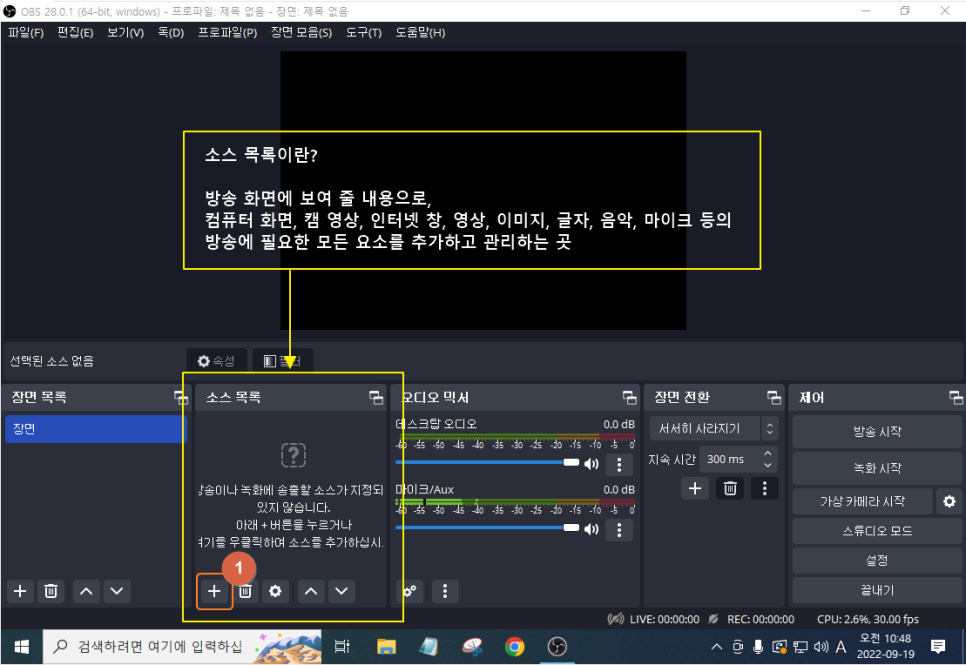
② 디스플레이 캡처를 선택합니다.
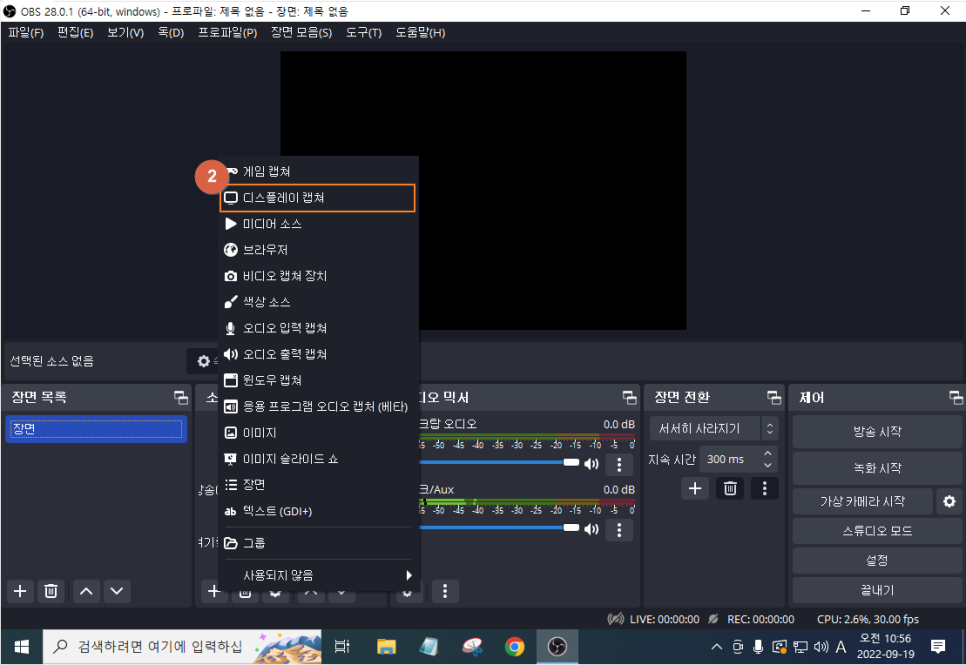
③ 새로 만들기 항목에서 소스 이름 입력 (예시: 내 PC 화면)
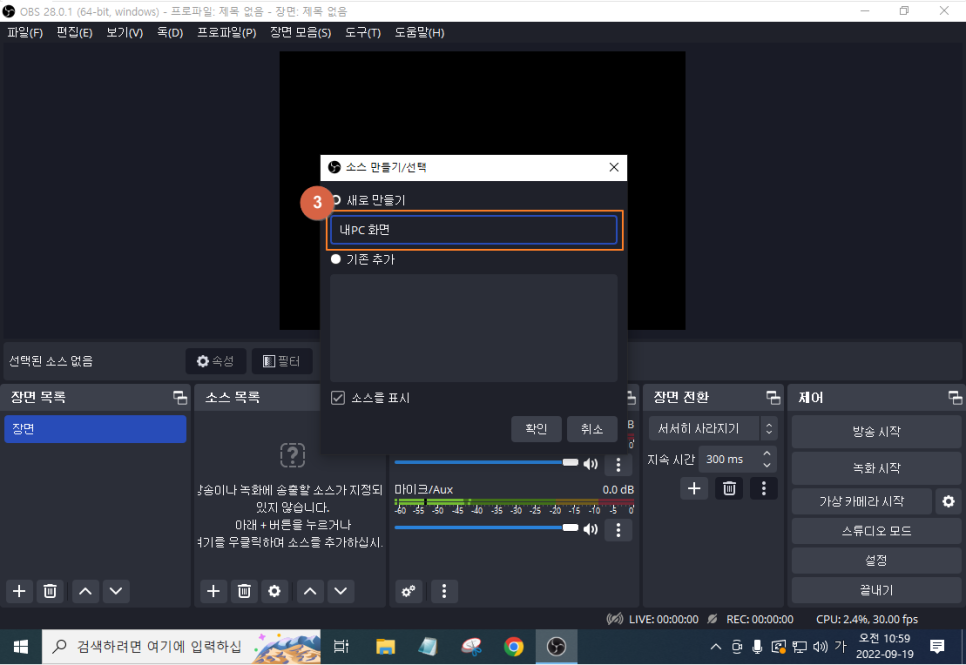
④ 디스플레이 선택 (듀얼 모니터를 사용한다면 이곳에서 OBS 스튜디오에서 사용할 디스플레이 선택)
⑤ [확인] 버튼 클릭
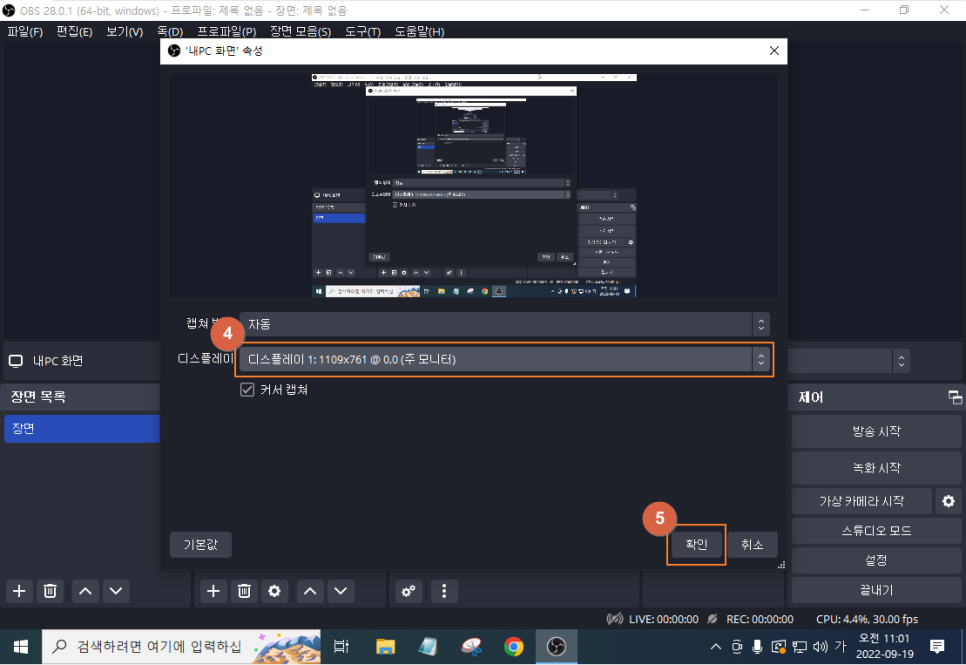
아래와 같이 컴퓨터 화면을 OBS 스튜디오에서 볼 수 있습니다.
한 대의 모니터를 사용하면 아래와 같이 화면이 반복되어 보이는 현상은 정상입니다. 보기 불편할 수 있으나 방송을 할 때는 OBS 스튜디오 창을 최소화하여 내려놓으므로 신경 쓰지 않아도 됩니다.
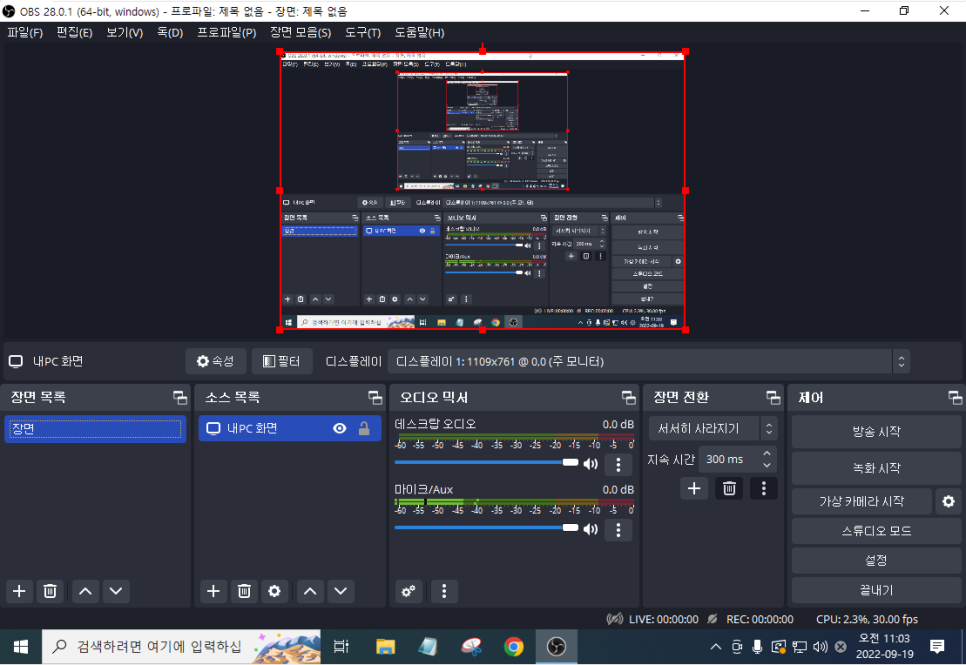
3) 듀얼 모니터에서 OBS 스튜디오 화면 설정하기
아래 모습은 실제 제가 강의하고 있는 강의실의 강사 테이블 모습입니다. (지저분한 부분은 양해를~ ^^)
링 라이트: 다이소에서 구입 / 화상캠: 아이폰에 Droid Cam 앱 설치해서 OBS와 연결 / 마이크: 무선마이크+USB외장마이크

강의용 PC는 듀얼 모니터를 구성하였으며 모니터 1번의 화면이 빔프로젝터와 연결되어 있고 모니터 2번은 보조 모니터로 활용하면서 OBS 스튜디오를 띄워 놓고 방송화면 전환 및 제어를 하고 있습니다.
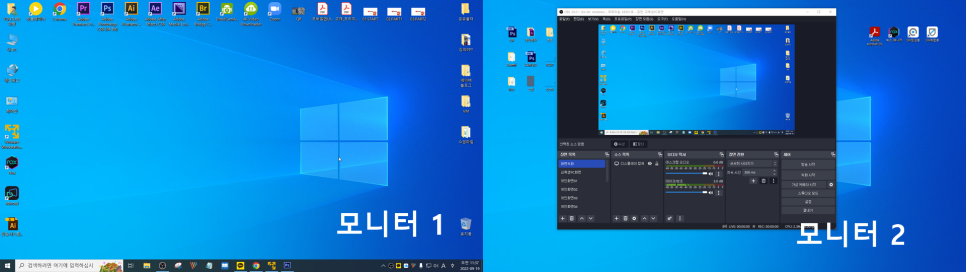
듀얼 모니터를 사용하면 OBS 스튜디오에서 디스플레이 장치를 추가할 때, 아래와 같이 두 대의 모니터 중 한 대를 선택할 수 있습니다. 주 모니터를 OBS 스튜디오의 소스로 추가하고 OBS 스튜디오 앱은 보조 모니터에 띄워 놓고 관리하면 편리합니다.
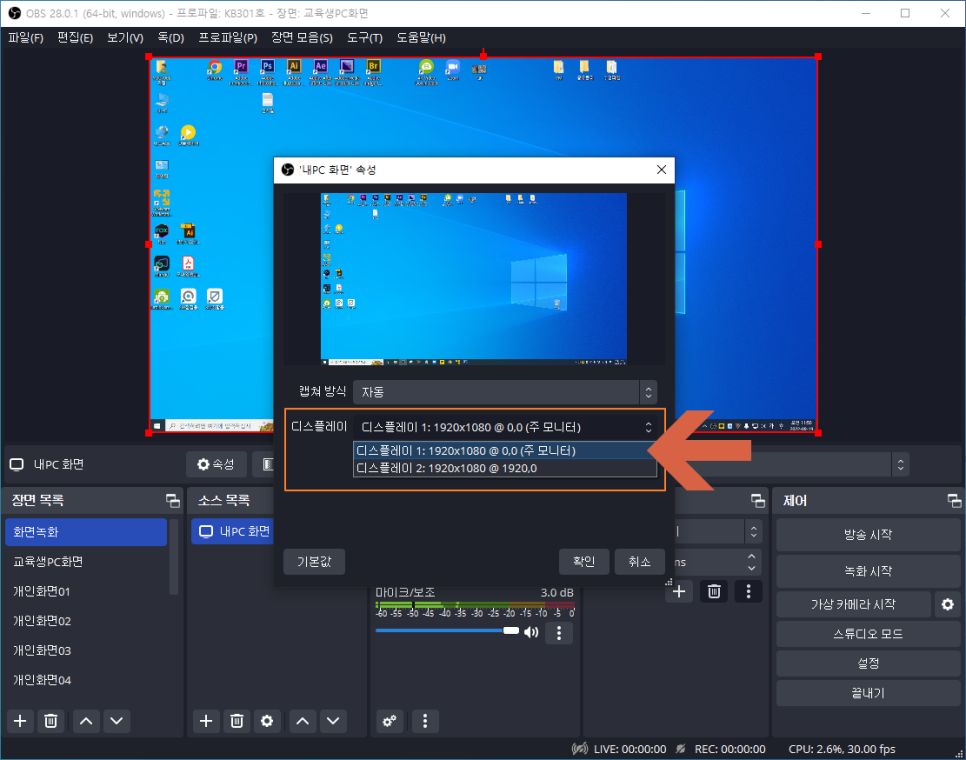
싱글 모니터와 달리 듀얼 모니터를 사용하면 아래와 같이 OBS Studio에서 컴퓨터 화면이 반복되어 보이지 않아서 보기 편하고 방송 중 여러 가지 제어 및 상태 모니터링도 할 수 있습니다.
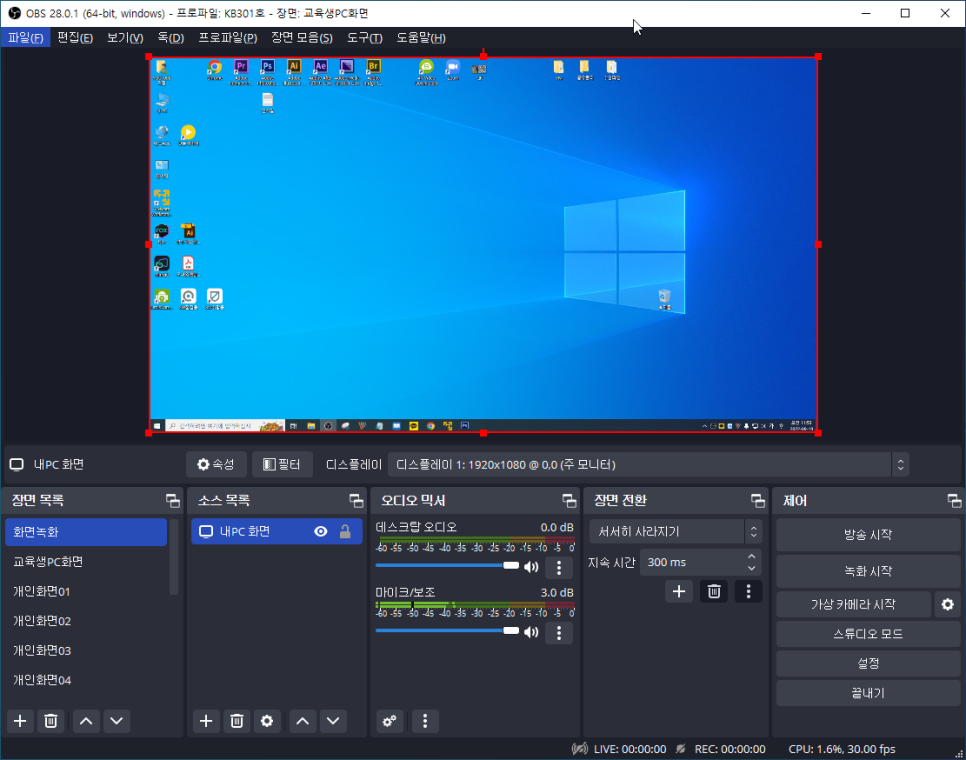
마치며,
이번 시간에는 OBS 스튜디오로 실시간 방송 또는 컴퓨터 화면을 녹화하기 위해 PC 화면을 OBS Studio에 나오도록 추가해 보았습니다.
다음 시간에는 화상캠을 연결하여 자신의 얼굴을 화면 가득~ 또는 작게 해서 화면 한구석에 나오도록 설정해 보겠습니다.
화상캠이 없으면 스마트폰으로도 가능합니다.
'OBS Studio' 카테고리의 다른 글
| OBS Studio 방송설정 - 화상캠 영상 꾸미기 (webcam/웹캠/카메라/모서리 둥근 사각형/원형/테두리/크로마키/배경투명/합성) (3) | 2022.09.21 |
|---|---|
| OBS Studio 방송설정 - 화상캠 연결하기 (webcam/카메라/스마트폰 화상캠, 드로이드캠, DroidCam, DroidCam OBS) (2) | 2022.09.20 |
| OBS Studio - YouTube 실시간 방송을 위한 기본 설정 (0) | 2022.09.12 |
| OBS Studio 설치하기 (0) | 2021.05.27 |
댓글